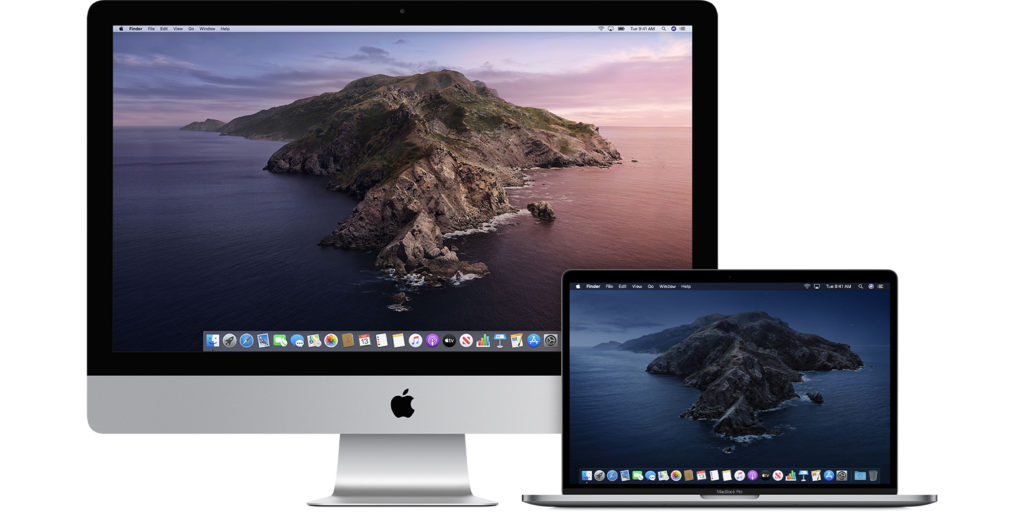
The files that you download from your email, messenger, browser, and file-sharing system clog up the memory of your computer. Its productivity decreases, it starts running slow, and the functionality of some programs might be limited. In this article you’ll find a step-by-step instruction on how to remove the downloads from your Mac either manually or with the help of specialized software.
Files that you download from emails, messengers, file-sharing systems, and browsers clutter your Mac’s memory. Eventually its disk will run out of space, and the device will slow down. The productivity of your computer will decrease, the functionality of certain programs might be limited, you won’t be able to download large files and install new apps. To free the occupied gigabytes, you need to remove the unnecessary downloads.
Where Can You Find the Inventory of the Downloads
In the “Finder” you’ll see a folder called “Downloads”. By default all the new downloads are saved there unless you deliberately select another destination. Sometimes you might move a file to another folder, but its remnants will still be present in the “Downloads”, clogging the memory of the device.
After you install an app that you downloaded from the internet, it might leave a .dmg trace in the “Downloads” folder. This file is no longer needed, as the app was already installed.
Also, there might be some remnants in the browser, because it keeps track of all your downloads. It comes in handy when you don’t remember where you saved the file, but it eats up your gigabytes.
How to Empty the Downloads Folder
To free gigabytes in the “Downloads” folder, you should follow this algorithm:
- Open “Finder”.
- Find the “Downloads” button in the left column and click it.
- To get rid of all the downloads, hold down “Command” and click “A”. Another way to highlight all the contents is to press “Shift” when clicking the first item and then do the same with the last item. To delete just a few items, click on each of them separately.
- Right-click the highlighted elements and push the “Move to Trash” option in the pop-up menu. A similar button is also located in the “File” section of the top menu bar. The third option is to move to the upper part of the “Finder” window, press the gear icon and push the “Move to Trash” button.
This procedure will relocate the unnecessary elements to the “Trash” folder but not erase them completely. To erase these elements, move to the “Trash” folder, and empty it by pushing the button with a garbage can symbol on it or you can permanently delete files on a Mac without sending them to Trash. After that, you’ll get free gigabytes.
How to Clean Your Browser History
The algorithm differs depending on which browser you use. Below you can read the instructions for Safari and Google Chrome, the two most popular web browsers for Mac.
Safari
- Press the “Safari” icon to launch the browser. Another option is to press the spacebar while holding down “Command” and look for “Safari”.
- Go to the top menu bar and click on “Safari”.
- Open the dropdown menu and click on “Clear History”.
- A pop-up window will open. In this window, find the “Clear” option and click the selection box next to it. To remove all the items, select “Clear All the History”. To get rid only of particular items, select them manually.
- Click “Clear History”.
Google Chrome
- Push the “Safari” icon to open the browser. Another option is to press the spacebar while holding down “Command” and press “Google Chrome”.
- Go to the top menu bar and press “Chrome”.
- Open the dropdown menu and push “Clear Browsing Data”.
- A new page will open. There will be a pop-up window, saying “Clear Browsing Data” at the top.
- Go to the “Advanced” section.
- To erase all the contents, go to the top of the pop-up window, find the “Time Range” option, and open the dropdown menu. There, choose the “All Time” option. Otherwise, you can select a limited time range. Mind it that your sign-in data and passwords will be erased as well.
- If you want your browser to remember your passwords, select just those items that you’re ready to dispose of without any doubts. Click on the boxes next to the downloads you’re planning to get rid of, and a blue checkmark will appear.
- Go to the bottom right-hand corner and press “Clear Data”.
This way, the downloaded files won’t be erased from your device, but the history of the downloads will be deleted from the browser’s memory. All of your browsing data will be erased as well.
Why It’s Reasonable to Use Automated Software
The manual cleaning method is free and accessible to everyone. However, it has a few drawbacks:
- It’s time-consuming.
- Some downloads might be saved not in the self-titled folder, but elsewhere. You might forget about them and miss them occasionally.
- While choosing which downloads to erase and which not, you might hesitate to get rid of the unnecessary elements. As a consequence, your Mac’s memory will remain clogged.
- You might dispose of useful files by mistake. This might lead to bugs and errors, probably some apps will be defunct.
To make the process quicker and easier, you may try to install specialized software that erases all the junk files and leaves the useful ones intact. You just push the button once, and in a few minutes you get free gigabytes on your disk. You won’t even need to empty the trash manually, just use such software as MacKeeper, for example.
Some more useful tips
If you have no intention to erase your downloads for good, you might move them to a hard disk or a cloud. Hard disks might be prone to physical damage, but you’ll be the only person who has access to them. Cloud storage is paid service and on extremely rare occasions it might be hacked, but all the info you upload can be kept there almost eternally. Hopefully, after you read this article, you’ll never run out of disk space.
About author:
Naomi Stone cybersecurity enthusiast and Mac aficionado. She’s passionate about covering topics like Mac cybersecurity, Mac tips & hacks, Mac’s how-to guides. She is a contributor to Cyber Experts and Cybers Guards.
