Get backup 2.2.5
Company: Belight software
Price: $39,95 MSRP, with online discounts available
http://www.belightsoft.com
As its name imply, Get Backup is a backup program. But it also serves a dual role as a sync application. Basically, the interface is devised in two for those two purposes. There is an icon at the top right that looks like a two way arrow that can be used to go from one mode to the other. The window then “waves” throughout a 3D animation to reveal the second mode. Each options can also be reached via the application menu bar in the “Backup” menu or the “Synchronize” one. I will examine each one separately as they are very unalike in terms of options and usage.
The backup mode
In the backup mode, you can create backup projects that can be viewed as tabs at the bottom of the main window. From the properties, you can also choose a color for each tab. In the backup project properties, you can choose from a variety of backup schemes. First you choose the source and destination of the files to backup. In the tool bar, there are templates you can choose from as well: Documents, iPhoto, Mail, iTunes and Address Book.
You can then choose to exclude files by type (Applications, hidden files, aliases, etc.) and you can customize those excluded files with patterns: based on the extension, *.doc for example, on the name of the files, or both. This may help you get exactly what you need to backup. Even more useful, you have a “View content” button that help you unselect specific files you may not want to backup. This dialog will also show you exactly what will be included in the backed up.
There are many options in the project properties you can choose from. First, there are three backup modes: Full, Incremental and Versioned. The Full backup will backup all your files, and delete any previous full backup archive you have done previously. The Versioned backup mode does exactly as the Full backup, except that the backup archives are not erased. That means you can have multiple “Full backup” at your disposal at any time. This mode can be very useful if you want to keep a full backup of a project for each work day or week. The last mode, talk by itself, will create multiple backup archives, but the new ones will contains only the changes from the previous backup. If you have a huge folder to backup, backing up only the changes will make backups happen faster the next time you do it.
All backup projects can be scheduled or done manually, your choice. You can also encrypt your backup file with multiple encryption formats using a password to protect them from prying eyes. Finally, you can choose to back up your archives at a specific size. For example, if you plan to archive your backup to CD or DVD for storage, you can limit the backup to that size. If your backup project is bigger than, say, one CD, it will automatically create multiple backup files to fit the size you specify. You can even set it to a custom size, if the drop down menu does not offer the choice you want.
The main reason to backup files is to get them back in case of an emergency. So I needed to explore the restore process as well. To restore files, you click on the restore button in the project window. You are then offered multiple options depending on the backup type you choose, but basically, they all use the same principles.
There is a the top of the window a drop down menu that helps you choose which backup archive you want to use. For the Full backup mode, there is only one choice, as all your files are saved in the same archive and the previous one is removed. For Incremental and Versioned, there will be as many choices as you have incremental or versioned backup done. Each archive is clearly identified with date and time of the backup, so you can really come back to the one you need. You can choose to restore only a single (or a set of files) by selecting each one individually and click “Restore Selected.” You can restore the full backup by clicking the “Restore All” button.
You also have the choice to restore files in their original location or to a custom folder (default). One thing I liked about the archives files is that they are of type TGZ (TAR and GZiped), which is a very common format among Unix servers and workstations. If you ever loose your copy of Get Backup, there should be a way to get back your files anyway.
My main complaints about the backup window are the following:
– there is no way to know how much space the project is going to take on the destination: you can only see file size, no folder, or bundle size (an application, your iPhoto library, or a Keynote 09 Document, for instance)
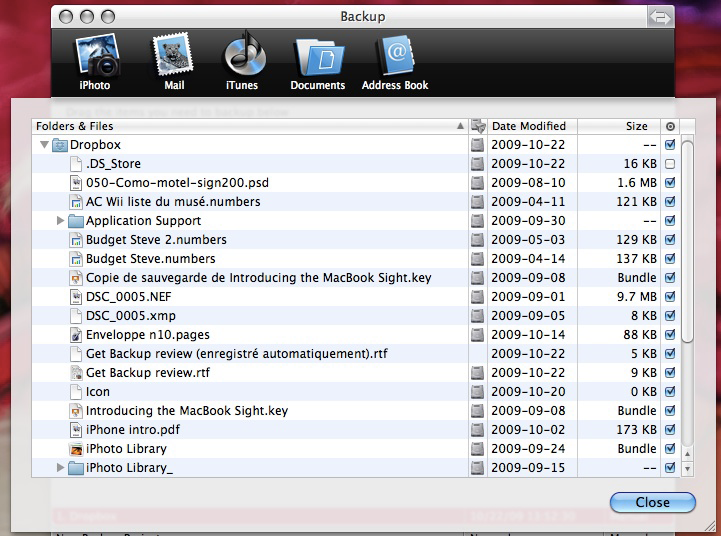
– in the restore pane, say you want to restore a specific version of a file, there is no way to see the file content. Some kind of QuickLook integration would be more than welcome.
– if you change a backup mode for another and come back (say from Versioned to Full, then Versioned again), all of your backup history is reset to zero. The files are still on your destination drive, but from the main interface you cannot see them anymore. So you cannot use the same backup project and act differently on it in a different occasion (as an example, once a month, doing a Full backup for out-of-site archiving).
The Sync mode
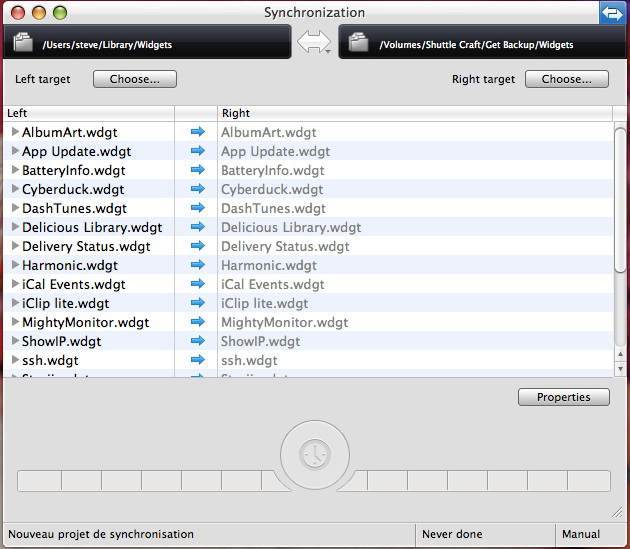
The other mode of Get Backup is to help you synchronize two folders. In this mode, the files are not compressed, nor archived in any way, they are simply copied between the two folders you choose. Here again, the tab at the bottom helps you create multiple sync projects. The same files exclusions, schedule and label properties are available in the properties dialog. But there stops the comparison.
The way the sync window works is by simply letting you select 2 folders to sync together. You can either drag the folders you want to sync to the window left or right top side, or select the folders with the “Choose…” button. You will see in the middle of the window the files to be synced and their status: already synced files have a checkmark, and the differences between files are noted by an arrow telling you that the file will need to be copied to the other folder. The default is to sync bidirectional, but you can also choose to sync in only one direction if you wish. In the sync mode, there is no way to select individual files to sync in a folder. It is an all or nothing thing.
Conclusion
Get Backup is a good software for what is does. I appreciated the features set and the way the application works. There is still improvement to be made to make it the perfect program. Knowing how much data will be backed up or sync is one of my most desired feature. But there are also a few other things that need to be perfected. For instance, at some point in my testing I saw a few interface glitches that were confusing.
For example, after syncing a folder, the arrow on some files were not changed automatically by a checkmark. I also saw a few times that the switch from the sync to backup mode did not do it with the animation (the backup to sync always did). And there is no way to easily copy your sync or backup projects to another computer, other than copying the Get Backup preference file in your ~User/Library/Preferences. And if the destination drive is not available, instead of receiving a warning, you’re presented with an open dialog box, confusing at first.
Get Backup is sold for $39.95, not too expensive for what it does. MUG members can get the software at 15% off by visiting belightsoft.com. If you own a copy of Get Backup RE supplied with Roxio Toast 9 or 10, you can upgrade to the standard version for only $19.95. And while you’re visiting their web site, take a look at Disc Cover and Art Text, 2 of their applications that I use regularly and like very much.
MyMac Review Rating: 7 out of 10
email – MyMac Magazine – Twitter – Advertise – Reviews Archive – Podcast

Leave a Reply
You must be logged in to post a comment.