
Do you have to send a large file to someone and it is too large for email? If you are a .Mac member you can easily do this with iDisk and the Public folder, and it’s really easy.
First you need to get to your iDisk folders. To do this use the “Go” menu from the Finder, and choose “iDisk”. Next, choose “My iDisk.” This will open your iDisk window where you will see a folder called Public.
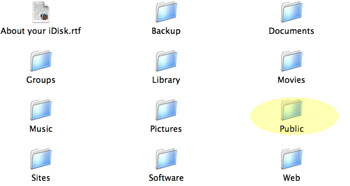
Open the Public folder. Now drag and drop the files you need to transfer into the public folder. A progress bar will appear, and when it disappears your file is in your public folder.
Now, anyone with your .Mac member name can access you public folder.
All they have to do is use the same “Go” menu, but instead of choosing “My iDisk” they would choose “Other User’s Public Folder.” A window will appear asking for the .Mac username. The Public folder will then open, and the needed files can be dragged and dropped from the folder to the person’s computer.
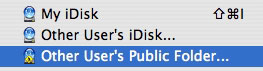
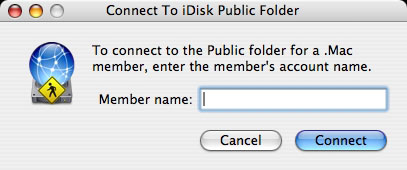
You can access files from other .Mac members in this manner as well.
If the recipient is on a Windows computer, give the person this url: http://idisk.mac.com/-Public. Replacewith your .Mac name. If the person is asked for a username and password, they should use public.
If you are on a Windows computer and need to add a file to your iDisk (public or private folders) you can even do that. Directions for accessing your iDisk from a Windows computer can be found here: http://www.mac.com/1/learningcenter/Modules/dmStoringFiles_t3.html.
Remember, anything in your iDisk’s public folder can be accessed by anyone with your .Mac username. DO NOT place private documents in your public folder!

Leave a Reply
You must be logged in to post a comment.