
In my opinion, one of the best features that was added to OSX in Panther is Expose. With the push of a key on your keyboard you can see all of the open windows on your computer, and click the one you want to switch to. If you are like me, I don’t want to stop working and reach for the F9 key. I want a quicker way to run this feature of Expose. Well, if you have a click-wheel mouse or a Mighty Mouse this Macspiration is for you.
A click-wheel mouse is a mouse that has a scroll-wheel, which also double as another mouse button. I use a Kensington mouse, but any mouse with this feature and programmable buttons will work.
If you are using a Mighty Mouse you can skip to the next to last paragraph of this article.
To start, you want to open the preferences for your mouse. Different brands will have the settings stored in various places. My Kensington has a System Preference called “Mouseworks.†Other brands, like Macally, might have a program in the Applications folder for this.
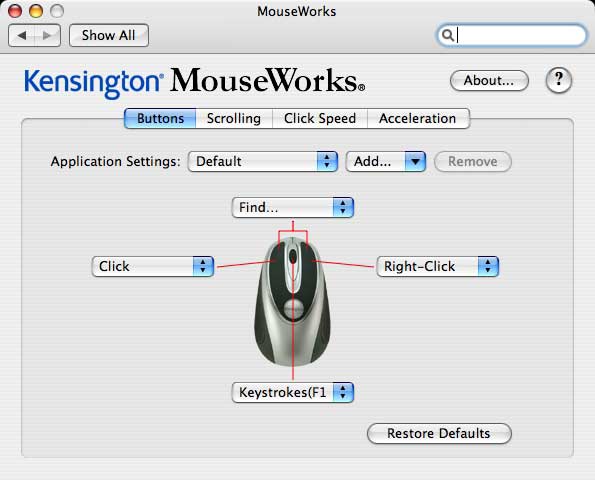
Once you open your mouse’s settings, you want to find the setting for the click on the scroll-wheel. One of the options you can choose should be a keystroke. Choose that option.
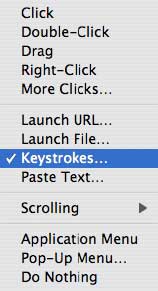
You will then be prompted to enter a keystroke for the scroll-wheel to perform when clicked. The default for the Expose feature of “All Windows†is “F9.” Pushing “F9” will not enter that key into the field. This will only activate Expose. You need to choose another keystroke. Entering “F†and then “9†will not work either. You must press the key itself. I chose “F12,” because that is not in use on my computer.
Once you have your mouse settings complete, you want to change your Expose settings to match the setting you just made. Open the “Dashboard & Expose†system preference. To get there, go to the Apple Menu and click “System Preferences.†From there click “Dashboard & Expose.â€
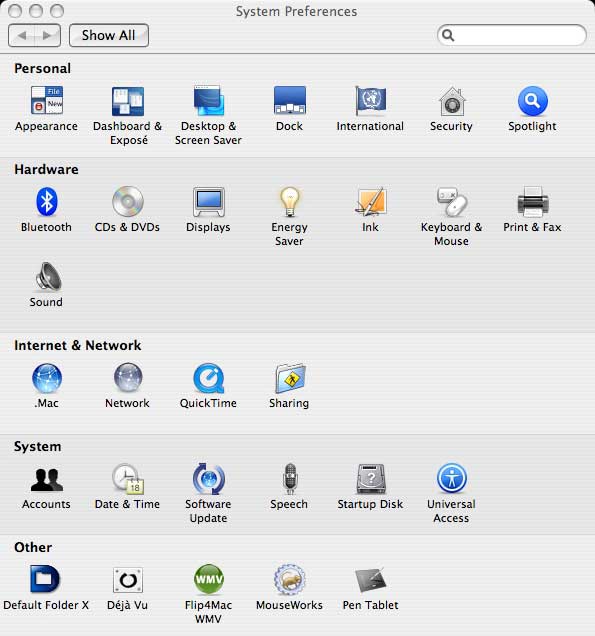
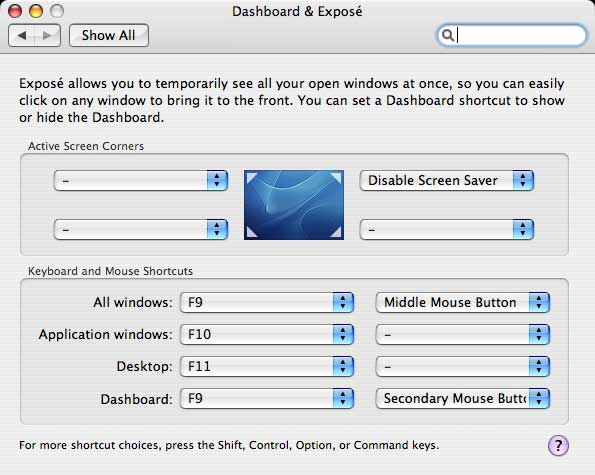
From this preference window you can make many customizations. We are concerned with the menu that says “All Windows.†By default, this will be set to “F9.†We want to change the default to the setting we chose in the mouse preferences. To make this change, click the pull down menu and choose one of the options. In my case, I chose “F12.â€
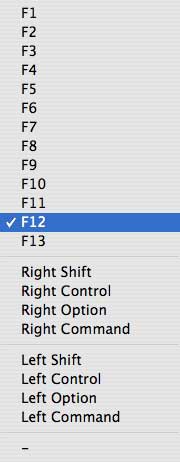
Once finished you can close System Preferences. Clicking the scroll-wheel should now activate Expose.
If you are using a Might Mouse, you only have one step. There is no need to change the mouse settings. In the “Dashboard & Expose†preferences change the “All Windows†menu to the right of the keystroke menu to say “Middle Mouse Button.†Once you do that, you’re done. Clicking the middle mouse button on the Mighty Mouse will now activate the “All Windows†feature of Expose.
Of course, you don’t have to use the scroll-wheel for this to work. Some mice have a bunch of programmable buttons. You can choose any of them for Expose following the same method, and choosing which button you want to customize in your mouse’s preference settings.
Leave you comments below.

Leave a Reply
You must be logged in to post a comment.