
About a year ago I was listening to the MyMac.com Podcast and Tim Robertson made a request for a writer to do a tutorial type of column for MyMac.com. I thought I could do that, so I sent in an email. As few phone calls later, I wrote my first article for MyMac.com. A few weeks after that Macspiration was born. Fast forward forty-nine articles, and here I am writing number fifty! Who knew?
For Macspiration fifty I’ve decided to make a list of ten assorted tips to help the beginner Mac User to the more advanced user. So here we go.
1. FINDER UNDO
Have you ever accidentally sent a file to the Trash, moved a file to the wrong place, or renamed the wrong file in the Finder? Instead of retyping the name or dragging those files out of the Trash you can simply UNDO your last action by choosing UNDO from the Edit menu in the Finder, or by pressing the Apple Key + Z.
2. QUICKLY SEND A FILE TO THE TRASH
Instead of dragging a file to the Trash, you can quickly send it there with the key combination of APPLE+DELETE. Just click the icon once, and then use this keyboard shortcut. I haven’t dragged an item to the Trash since learning this shortcut.
3. EASIER RENAMING
In a past article I mentioned how to rename a file by clicking the name and moving the mouse down to change the text to an editable field. I recently discovered that you can get this editable field in a much easier way. Click the name and press return on the keyboard. The text will immediately become editable.
4. iPhoto CONSTRAIN ORIENTATION
When editing a photo in iPhoto you can use the Constrain menu to specify standard sizes for cropping. You use to be able to choose landscape (horizontal) or portrait (vertical) formats in this menu. Then Apple changed this and you had to use a key combination to change the orientation. This was a real annoyance. Now, in iPhoto 6 Apple has changed things again.
By default the constraining sizes are in landscape format. What if you want a portrait format? After choosing a size to constrain your photo to, you can now choose “Constrain as Portrait†in the Constrain menu. This will automatically switch to the vertical portrait format.
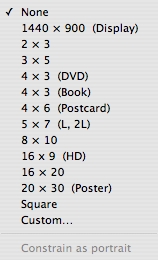
5. ANOTHER iPhoto CONSTRAIN CHANGE
You used to have to hold the shift key down to keep the constraining size in proportion while resizing your crop area. You don’t have to do this in iPhoto 6. Once you set a constraining size, resizing the crop area will keep the area in proportion to that size automatically. No need to hold the shift key.
6. DON’T OPEN EMAILS IF YOU DON’T KNOW WHO THEY ARE FROM
On occasion, or this might be quite often, you might get an email from an address you have never seen before. Most likely this is SPAM (or Junk Email). It might have a subject that clearly identifies it as junk (for example something about Viagra or something pornographic). Other emails will be trickier. They might have a subject like “Re: Hello, “ making you think you sent an email to someone and they are replying. The odds are you never even sent an email with that subject.
If you receive emails like this DO NOT OPEN THEM. The best course of action is to delete them immediately. Some of these emails have code in them which will let the sender know the email was opened. Once opened, it validates your email address and the SPAM floodgates will open. Also, do not reply to them, or click any links in them (should you open them) saying “Click Here to Unsubscribe.†This is another validation tool. Instead of unsubscribing you will probably be subscribing, and again the flood of SPAM will start.
7. STORE SERIAL NUMBERS IN A SAFE PLACE
A lot of software, especially downloaded shareware, has a serial number to activate it. Don’t through these numbers away once you activate the program. Save them in a file, or write them in a notebook. If I have an instruction book for a piece of software, I’ll write the number in there. If you ever get a new computer, or reformat your hard drive you will need these numbers again if you reinstall the software. There are even downloadable programs you can find that will store your serial numbers for you.
8. MAKE SURE YOU HAVE A GOOD SURGE PROTECTOR
This might be obvious to some, but a good surge protector can save your computer during a power surge that might be caused by a lightning strike. This will require spending a little money (at least thirty dollars). The little five dollar power strips you can buy are not surge protectors. They may look like one, but they are only fancy extension cords with more outlets. On that same note, turn your computer off during a thunderstorm to help protect it even more.
9. SWITCHING INTERNET PROVIDERS? SEARCH FOR DEALS
If you are switching internet companies do not just accept the price your company is offering, especially if it is high speed internet. Searching local stores for internet deals can save you a lot of money. For example, my local cable company is offering three months of cable internet at $20 per month to new subscribers. Sounds great right? Well, shopping around to the local computer and electronics store will lead you to a deal of six months for twenty dollars, a free modem, and an additional fifty dollar rebate after activation.
Also, if the modem comes from your internet company you could be paying a monthly rental fee. With the deal above, you own the modem. There is no fee. Even if you are not a new customer and the modem is not owned by you, go out an buy a modem. Return the modem to the company and eventually the modem will pay for itself in the monthly fees you save.
10. Keyboard Shortcuts
Keyboard shortcuts are a great way to save time. Instead of hunting for an action in a menu you can just press a combination of keys. I’ve mentioned several in some of the tips above. Some more common shortcuts are: Apple+P for “Print,†Apple+O for “Open,†and Apple+S for “Save.†Many shortcut commands can be found in the menus to the right of the item. A complete list of shortcuts can be found here: http://rixstep.com/2/20040510,00.shtml.
That’s it for number fifty. Hopefully, I’ve helped a few people so far, and will help a few more in the future. I don’t know how long Macspiration will last, but with iLife ’07 (I’m making an educated guess here), probably a few Apple surprises, and Leopard around the corner I’m sure there will be plenty to write about.
Have any ideas that you’d like to see me cover? Send me an email or leave a note below.
Only fifty to go for #100!

Leave a Reply
You must be logged in to post a comment.