If you have a website and it is powered by WordPress, you might be facing some problems while functioning. Well, WordPress surely is a strong platform for blogging, but just like any other system, this management system too could fail or start to malfunction due to coding to errors or errors in website management. Below there is a list providing the most common errors that occur with WordPress.

- Malfunctioning permalink address
- Syntax errors in plugin code or theme
- Appearance of blank page
- 404 error page
- Error in establishing connection to database
- Error in image upload
- 403 forbidden error
- Internal server error
- Error of exceeding maximum execution time
In this article, one of these major errors will be talked about. A short description of what the error looks like and possible solution to that error will be discussed.
WordPress And The White Screen Of Death
This error is one of the most common errors that occur often; also, it has a very weird and scary name. The cause of this error is multiple. While the lack of details of ‘how and why’ might make it difficult to solve, it is not impossible. To make things easy, you should first know the problem, narrow down the range of causes and begin solving it. Start by knowing what it actually is-
Well, often when you are about to access your website, you meet with this really annoying blank, white page or screen. In most of the cases, when an error occurs, the database provides you with an error code. But, this error is unlike any and hence no codes. This makes it difficult to troubleshoot; also, at times it occurs to only some of the pages and not the entire website. You see the dashboard working, but you are unable to reach or connect to your home screen.
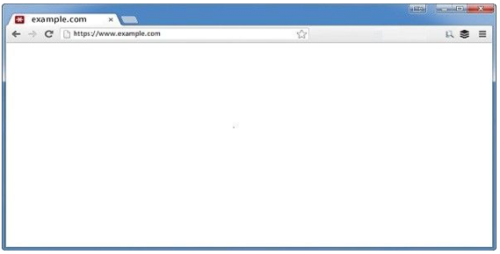
Probable causes of the error
- The website host that provides you service has a very low limit of memory by default. Each script in WordPress can run on a limited amount of memory. In case your server has set the limit low, you might face this problem.
- It could also be that one out of the many plugins is not going well with the others. A compatibility issue might arise.
- Also, if there is an update of the WordPress core, the white screen might occur due to problems in compatibility.
Narrowing down the huge range of possibilities is definitely tough and tedious. But it is the first step towards solving any problem.
Solutions to the ‘white screen of death’ problem
Assuming that you lack the dashboard access facility, here are few solutions to the problem –
•  Disable the currently active theme of WordPress – Open the FTP client, go to the public_html>wp-content directory and in its look for the folder of themes. After that a] get success to theme folder, b] look for the directory with the name of your current theme, c] rename this directory to something bearing a resemblance to the old one. Try starting your website now; in case the white screen doesn’t appear, the problem is solved.
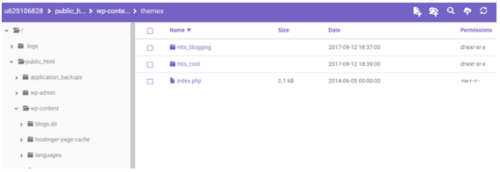
•  Disable the plugins – Login to your account and click settings and then general. Find the FTP credential and access it. Enter the credentials, click on ‘quickconnect.’ A list of folders will appear. Find the public_html folder. Enter it, click on wp-content and get in it. Next, find the folder of plugins and rename it. The, right-click inside the wp-content fold and click ‘create directory’ option. Name the new plugin and save it. This will disable all the plugins. If this solves the problem, then the faulty plugin was the culprit. After this delete the former empty plugins directory and rename the new one. After this, you will find the names of each plugin in this directory. Keep disabling the plugins one by one and try accessing your site. Keep renaming and move forward till you find the faulty plugin. Delete it.
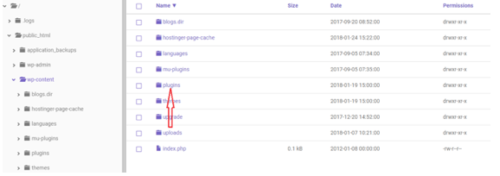
•  Modification of the default memory limit of the website – each plugin has its own script, and each script occupies a certain amount of the memory space. With each run, it uses up a little bit of your server’s memory. WordPress limits the amount of memory they use to a certain amount to prevent slowing down of the website. In case you want to change it you have followed the procedure –
1.  go to the root folder
2.  locate the file named wp-config.php and right-click on it
3.  Select the edit/view option towards the end of the file
Here, right above this message, you need to paste the line of code that says ‘define (‘WP_MEMORY_LIMIT,’ ‘256M’);
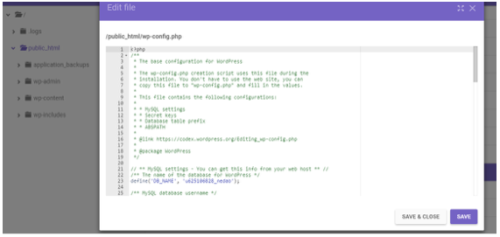
You could change the number because it defines the amount of memory you are willing to set the limit.
•  The debug feature- WordPress provides lots of features to help you run the website smoothly. One of them is ‘functionality’; this feature troubleshoots problems more efficiently. For enabling this first access your website from FTP client then-
1.  access the public_html folder
2.  Find out the wp-config.php option.
3.  select the edit/view option
Remember adding the memory limit above, now add something in between the two – define (‘WP _ DEBUG,’ true); save this change and access your website.
•  Clear the cache – many people prefer browser caching by setting up WordPress caching plugins. This might lead to errors when the stored files go out-of-date. Look for the W3 total cache plugin and click on performance button, then click the general setting and find the page cache. You will find the empty cache button, click on it and see if the problem is solved.
•  The last way, if all the above methods fail, is to restore the website from a backup. The company that hosts your website might have a backup of your website. Not everyone will have it. Some hosts do offer this feature.
In case nothing works, make sure you contact the web hosting company you are currently working with and ask them for support. For more WordPress errors and their solution visit 000webhost.com. They provide insightful articles as well.
