
Introduction
I have acquired some interesting tools and techniques that help me manage Safari bookmarks. Everyone has their own methods, but perhaps you’ve overlooked some of the things I do, and they’ll make Safari more fun. Mixing and matching tools, after all, is the name of the game.
What started all this is my desire to see all the individual Safari bookmarks in an indented display without having to constantly fuss with all the disclosure triangles on the Safari bookmark page. (Accessed by clicking the book icon on the left side of the bookmark bar.) I like to keep those bookmark folders closed so I can retain a sense of the organization of all the folders. When they’re all open all the time, I can’t do that.
Next, I like to have my bookmarks and bookmark folders automatically alphabetized. Finally, I want to be able to archive my alphabetized bookmarks in HTML format, not just XML
Searching for archived articles is important for a Web author. It’s possible to search through these closed bookmark folders with CMD-F, and Safari will dig into the first folder in which it finds a match and open just that folder, revealing the bookmark. Somehow, this doesn’t suit me, and I’d rather search an indented HTML page because it puts the results of my search into context with everything around it. It has other advantages I’ll describe below.
Building a Home Page
I think I may be one of the few people who creates a Browser home page with an HTML editing tool. The reason is that I’d rather look at an array (HTML table) of my favorite sites than use bookmarks or the Safari bookmarks bar to organize my daily reading. The upper left hand side is shown here.
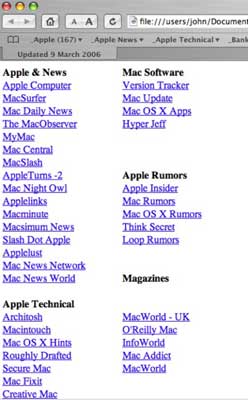
This HTML file is named MyHomePage.html, and I make it the default home page in the Safari Preferences under General. Note that when a home page is an html file, it has to start with file:/// and look something like this:
file:///Users/john/Documents/MyHomePage/MyHomePage.html
In order to create this file which is basically an HTML table, I use Sea Monkey (formerly Mozilla) which has a built-in HTML editor. When I edit, it looks like this.
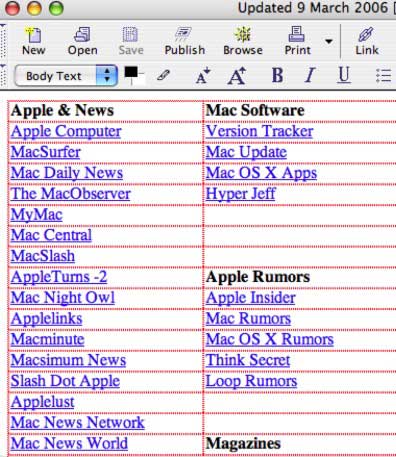
What I did was organize my favorite sites by category, specify a table size, enter the name in the cell, and then use the “Link” button to enter the URL. I like this because all my favorite reading is laid out on a grid, and one click takes me there. And I can see where I’ve been because the link changes color until I reset Safari.
Another part of that HTML table has a link to older home pages of mine and a special page which I call “Exported Safari Bookmarks.html.” The file always has this name. I use the shareware tools in this article to create it.
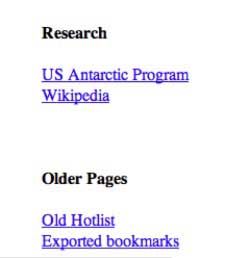
Sorting the Bookmarks
The first tool I use is BookDog.
Bookdog is a great shareware tool and costs just $15. I highly recommend it. While it’s possible to go into Safari’s bookmark file (~/Library/Safari/Bookmarks.plist) and write your own Perl script to sort the XML bookmarks, that’s an exercise fit only for a Perl nut case. Bookdog does it in about a second.
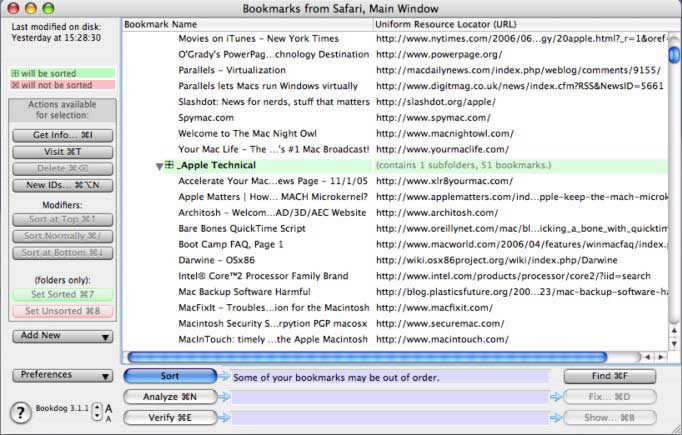
By the way, Bookdog will sort Safari, Camino, and Firefox bookmarks. My sorted bookmark folders look like this. The entries inside are also sorted.
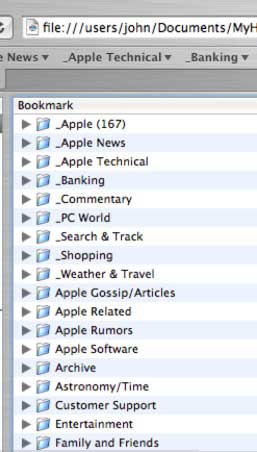
Note how I use an underscore in front of some key folders to make sure they appear first in the Safari bookmark bar even after alphabetization. Also, I like to keep these folders closed because I prefer to drag a URL to the desired folder rather than use Safari’s CMD-D function.
Exporting to HTML
When I have the bookmarks sorted, I use a tool called Safari Bookmark Exporter.
This program is free. It’s designed to export bookmarks for use with another Browser, but it also does a beautiful job of exporting Safari bookmarks as a linear, formatted, indented HTML file with clickable links. Its simple user interface looks like this:
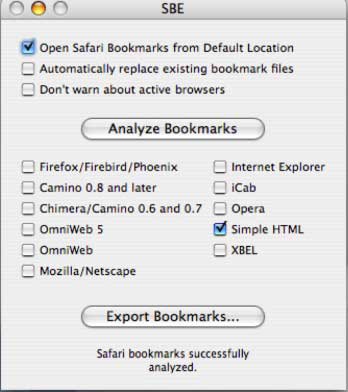
The output is a very nicely formatted HTML file, the one I mentioned above, which I call Exported Safari Bookmarks.html. I always save it to a special folder with that name so that it’s always accessible from my own home page. Not only does this not take up space in the bookmark bar — which I like to reserve for folders, not files — but since it’s on the home page, I don’t need to place it in the bookmark bar of each Browser I use.
Searching
So here’s the payoff. SBE generates one single long HTML page and replaces nested folders with indented links. The very top looks like this:
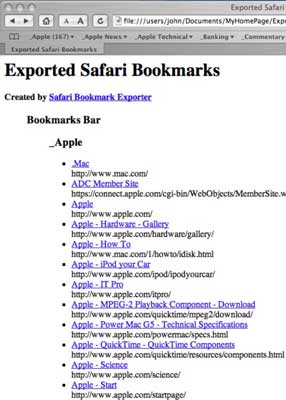
Then I use the Safari search function (CMD-F) to look for key words. I prefer searching through this kind of page rather than having Safari dig into its own nested folders. I think it’s because I like to see more of the surrounding content. Also, when one clicks on the book icon to view Safari’s raw bookmarks, the character size controls are dimmed. With an HTML page, this is not true. Finally, this page always looks the same, no matter what Browser I’m using. And I don’t have to synchronize all my bookmarks between browsers so long as I use the same html table as a home page with that link to the exported bookmarks.
Summary
This really isn’t a complex process once everything is set up. It takes just a few seconds to launch Bookdog and alphabetize. Then it takes just a few more seconds to run SBE and export the latest set of bookmarks. Then I’m done and ready to search the kind of page I prefer. I find that perusing the exported bookmarks page is more interesting and illuminating for me than stepping through Safari’s Bookmark menu -> Bookmarks Bar with its submenu popups — which I don’t find very helpful. Like this:
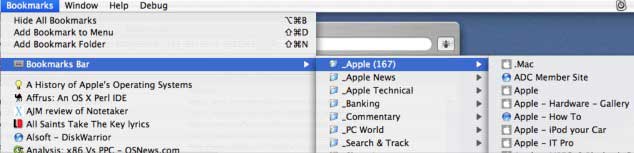
The bottom line is that Safari has a lot of features and options. When combined with some neat software tools, you can build new things that fit your own needs and personality. It’s like Perl’s motto: “There’s more than one way to do it.”
http://foldoc.org/?There’s+More+Than+One+Way+To+Do+It
All it takes is a rainy Sunday afternoon and a cat in your lap.

Leave a Reply
You must be logged in to post a comment.