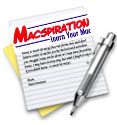
Have you ever sent a word processing document to another person, but they could not open the file? If so, this installment of Macspiration should be able to help you out.
When you save a document in a word processor it will save it in that program’s default format. The majority of the time that format will not be readable by another word processor. There are exceptions. For example, Pages has no problem opening an AppleWorks documents. It will even open a Microsoft Word document. However, Microsoft Word will not correctly open an AppleWorks or Pages document, unless it is saved in a different format.
Saving a file in a different format is easy, but before changing the format of a document it is a good idea to save a second copy in the word processor’s default format. The steps described below are similar in almost any word processing program.
To start, choose “Save As†from the “File†menu. Choosing “Save†will only work if you are saving the document for the first time.
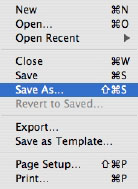
At the bottom of most “Save†windows, there is a pull down menu where you can indicate what file type you would like the save the document in.
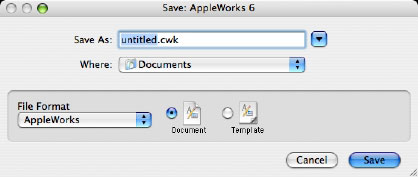
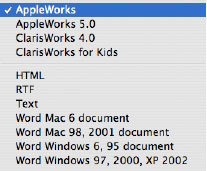
This is a little different in Pages ’06. In Pages you will want to choose “Export†from the file menu. Instead of a pull down menu in the window, you are presented with a list of formats at the top of the menu.
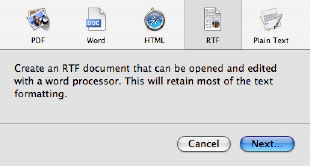
If you are sending the file to a person who uses Microsoft Word, you will want to choose Microsoft Word (DOC). This will allow the document to be opened in Word. My experience with saving to a Word file has been mixed. Sometimes the person receives the file exactly as I type it, other times some of the formatting is lost.
Some programs will give you a choice of Microsoft Word versions to save to. This choice might be based on the year and version of Word, or it might be based on operating systems. AppleWorks has an option for Word for Windows and Mac.
What if the person you are sending the file to does not have Microsoft Word, or you aren’t sure what word processor they use? No problem. There are two options you can choose that any word processor should be able to open. These are Text (TXT) and Rich Text Format (RTF). Any operating system you send them to should have no problem opening these formats.
What’s the difference? Text will save the file as a plain text document. Any page formatting will be lost. This includes fonts and font styles, paragraphs, columns, etc. The document will strictly be the words you typed and the punctuation. Rich Text Format, on the other hand, will preserve most of the formatting. Paragraphs will stay paragraphs, bold text will stay bold. Not all formatting will be preserved, but most of it.
Here’s another scenario. You can’t send a Word document, and you want the person receiving your file to be able to see all of the fancy formatting you placed in the file. Save the document as a Portable Document File (PDF). Pages ‘06 allows you to export as a PDF, but if that is not an option you can print the document as a PDF. To do this you would choose “Print†from the “File†menu just like you would normally print a file. However, instead of clicking the “Print†button on the next window, you would choose the PDF option in the lower left. From here, click “Save as PDF†and you will proceed as if you were saving the document.
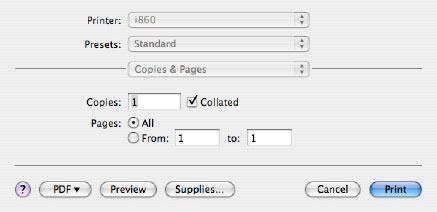
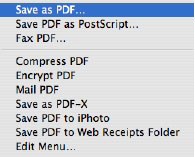
For versions of Mac OS X older than Tiger, this might vary a little. Instead of a PDF menu, it might just say “Save as PDF.†It will still produce the same results.
Keep in mind the person receiving the file must have a program that can read PDF documents. On a Mac running Mac OS X this will not be a problem. Preview, which comes with Mac OS X, will easily open a PDF file. For those who are on a Windows machine, have deleted Preview, or are on a pre-OSX machine will need another PDF reader. Adobe’s Reader (previously Acrobat Reader) is the standard for this. The person receiving this file probably won’t be able to edit it.
As a last resort, you can always copy and paste the document into an email. Formatting will be lost, but the person on the other end will be able to read the text. They can even cut and paste it into a document and make changes of their own, and send it back to you.
Three words of warning before I wrap this article up:
1. If your document has graphics in it, they might be lost in the converted file. The best way to send a document with graphics is as a PDF.
2. If you use a lot of fancy fonts in your file, this can cause problems. Unless the recipient has that font in his/her computer, all of your work making your document look nice will be lost. The person will still be able to read the file, but the font will be replaced with another. As a result, formatting can become a mess. As with files with graphics, the best way to send this file would be as a PDF document.
3. If you are sending the file to a person on a Windows machine, or you are not sure what OS the person is running, make sure the file type (or extension) is in the name of the file. This is the three letters after the “.†at the end of a file which tell the computer what type of file you are opening. The file types mentioned above have the following extensions:
Microsoft Word= .doc
Rich Text Format= .rtf
Text= .txt
Portable Document Format=.pdf
You should now be able to send text documents to any computer and any operating system. If the first format you try doesn’t work, try another.
Leave your comments and question below.

Leave a Reply
You must be logged in to post a comment.