
For this week’s Macspiration, here’s another list of tips that are too short for an entire article on their own, but are still worth mentioning.
1. What’s Today’s Date?
Ever have the need to find out what today’s date is? Sure, you can open iCal and find the date that way. However, if you only want to know today’s date, just click the time at the top of your screen. A small menu will come down with the date at the top.
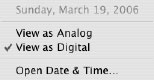
2. Printer Sharing
Do you have more than on computer, and only one printer? Are you always transferring files to the computer connected to the printer for printing? If so, this tip is for you. By changing one system preference you can print to your printer from both computers.
To turn on Printer Sharing go to “System Preferences†in the Apple Menu. Choose “Sharing.†Click the box next to “Printer Sharing†to turn printer sharing on.
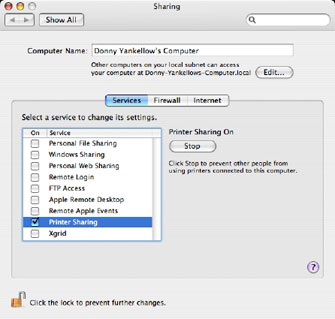
That’s it! You can now print directly to the printer from any Mac OS X computer. You don’t even have to install any more drivers! To print from the computer without the printer, just choose “Print” from the file menu. At the top of the “Print†window is a “Printers†list. Click that and go to “Shared Printers.” Choose your printer (it will probably be the only one on the list), and click “Print.”
The computer with the printer does have to be turned on for this to work. Also, you have to be on the same network as the second computer (wired or wireless).
3. Switching Between Programs Without Using the Dock
The Dock is a great way to switch between running programs. However, sometimes you are in a program that will not allow you access to your Dock, and you need to switch programs without quitting the one you are in.
To do this, hold the Apple Key with the Tab key. This will present a horizontal list of running applications, with a box around the one you are currently in. Continually pressing tab will allow you to switch to another program. When you are at the program you want, depress the keys, and you will be switched to the chosen application. If you need to go to the Finder, choose the Finder icon (the face). To get back to the program you started in, you can use this method or click the corresponding Dock icon.
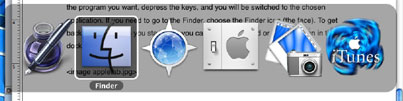
4. Combo Updates
A combo update is a software update from Apple that combines previous system updates into one little (actually big) package (i.e. 10.4.1-10.4.5). I like to download combo updaters and keep them in a safe place, like on a backup CD. This serves two purposes. First, if I ever have to reinstall my OS from the CD, I have the updates ready to go. Second, I have found the combo updaters are a good “fix†when things aren’t working right on my computer. I have had the rare time when I thought I would have to reinstall my operating system and start over. Before doing that, I have run the combo updater and it fixed the problem.
To download the combo updater you need visit this part of Apple’s website: http://www.apple.com/support/downloads/. In the search pane, type combo. A list of combo updaters will appear. Download the one you need.
5. Setting Your Default Web Browser
If you are like me, you use something other than Safari to surf the web. I use Camino. However, unless you tell the computer to use this alternate browser as your default, it will always open Safari when you click a link outside of your web browser. For example, if you get a link in an email and you click it, Safari (not your regular web browser) will open and go to that website.
Choosing a default browser used to be possible in the “Internet” preference pane in older versions of OSX. However, for some reason Apple has now made this part of Safari’s preferences. To find this setting, open Safari and choose “Preferences†from the “Safari†menu. Click the “General†tab. At the top of this tab will be a pull down menu next to “Default Web Browser.†Clicking this list will show you all the browsers installed on your computer. Choose the one you regularly use, and quit Safari. Now when you click those links from an email, the browser you just chose will open, and not Safari (unless you chose Safari).
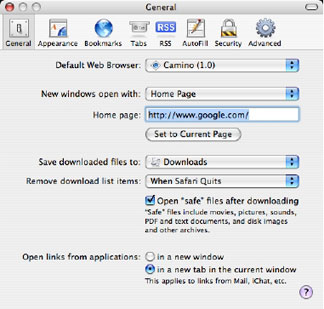
That’s it for now. Look for more tips in future Macspirations.

Leave a Reply
You must be logged in to post a comment.