
Loopback
Company: Rogue Amoeba
US $75 introductory price; $99 regular price
People who deal with audio on a regular basis are a persnickety bunch. They want everything to work in just a certain way and sometimes try to cram functionality with hardware and software to do things neither was meant to do. Or perhaps I’m projecting my own idiosyncrasies on everyone. No matter, if you have to deal with audio from various sources, you probably are already aware of Rogue Amoeba and some of their applications like Audio Hijack and NiceCast to name just a few. Well a little while ago, they also took control of a free program that a lot of podcasters have a love/hate relationship and that’s Soundflower. This program allows you to create virtual feeds to move audio around in your computer. It also is persnickety and boy I wish someone would make something easier to use. Well Rogue Amoeba did and it’s called Loopback.
I guess just mentioning Soundflower really doesn’t tell you much and since I’m comparing to Loopback, a brief explanation is probably in order. Directly from Rogue Amoeba’s site who now host it, “Soundflower is an open source kernel extension for Mac OS X, designed to create a virtual audio output device that can also act as an input.”
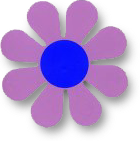
OK, got that? In simple terms, Soundflower lets you take the audio from any source on your Mac whether it’s from an application or a designated hardwired audio input/output and move it to any source on your Mac whether it’s to an application or a designated hardwired audio intput/output. Soundflower was brilliant and allowed for some truly creative ways to route audio around on your computer.
Just one eensy-weensy little problem with it. It was a royal pain in the posterior to use and depending on your processes could add significant delay from when audio was generated to when it was received. This isn’t all Soundflower’s fault as Apple’s Core Audio and Audio Midi Setup utility had their own issues, but latency for live audio is a killer especially when it comes to podcasting. So that’s kinda what Soundflower is and I’ve spent the better part of nearly 400 words and said practically nothing about the program that this review is actually for. So I’ll fix that now and talk about Rogue Amobea’s Loopback application.
Think of Loopback (and in some ways Soundflower) as you might a mixer. You take all the ins and outs of hardware and software available on your Mac and point it in the direction you want it to go. Wait a minute (I hear you say), doesn’t Audio Hijack do this as well? Kinda yes and kinda no. Audio Hijack takes available outs and lets you record them, change or edit the way they sound, and move them to available ins. So what’s the difference? The difference is if those programs don’t have ins and outs outside of what’s ready to use through either System Preferences or the Audio Midi Setup utility, then Audio Hijack can’t really do much with them. So you use Loopback as a way to give those programs (or hardware-related ins and outs) a way to be moved somewhere else.
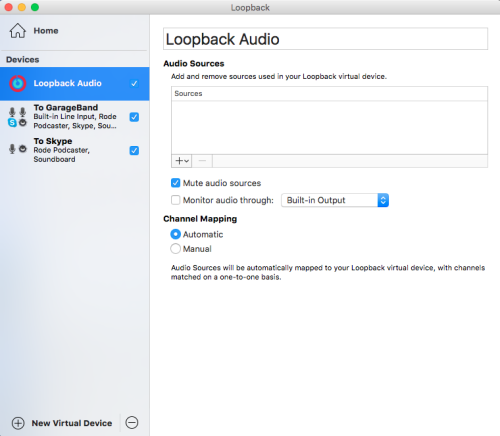
What Loopback does in essence is take the promise of Soundflower (multiple virtual inputs and outputs) and make it useful. It all ties in with Apple’s CoreAudio and the Audio Midi Setup utility and wraps it in a clean, simple, easy to use interface. So how do you use it? I’m so glad you asked.
When you start the program for the first time, Loopback will automatically create a new Virtual Device called (wait for it), Loopback Audio. A handy Quick Start Guide will appear in a separate window. It’s not a bad idea to take a look at the four sections of the guide to give you an idea of how the program works. Otherwise just jump in. If you need more than one, just hit the Plus button on the bottom left of the left side of the window. If you need to delete a Virtual Device, select it on the left and hit the minus button.
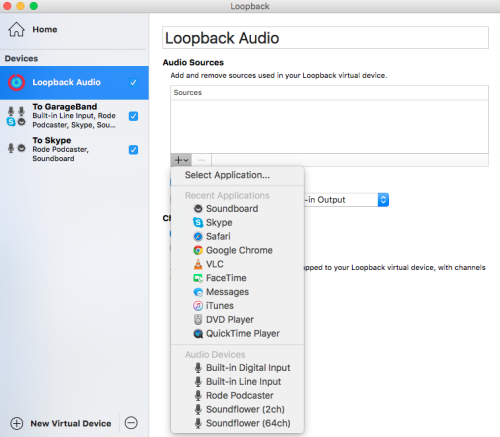
Remember you can take audio from any program (like Skype, iTunes, or a USB microphone) and pass it through to any other program. Lots of programs do that, but LoopBbck lets you add multiple devices to the same input. Say you want to use Skype so you need your microphone. Easy enough, and now you also want to add a QuickTime player, or maybe a sound cart program, or even a web browser for playing say, YouTube videos. On the right side of the window under “Audio Sources” hit the plus button and add as many different sources as you like. Remember though to not add more sources than you’ll need for that device as there’s no way to mute just a single source without deleting it or by not adding it to the Channels that are mapped on the bottom. So if you don’t need it, don’t add it.
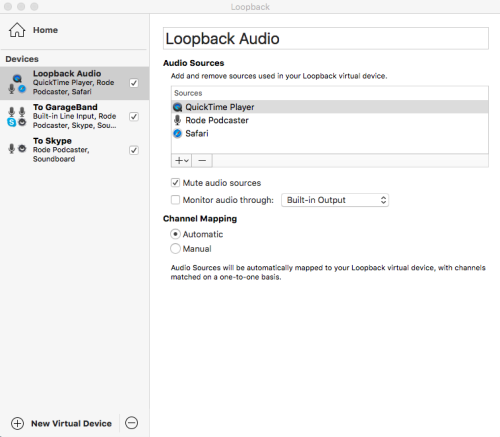
So now you’ve added a few software or hardware inputs and outputs, what happens next? Really whatever you want to happen next as far as the audio goes. In its default state, it will mute the sources and only play them through the virtual device you just made, though you can still listen to them apart from where you send them through any physical output you have available. You can also easily rename each virtual device to make it easy to find or add to any program that can use it like Skype or GarageBand.
However the real fun begins when you send them to another program. Let me take you through how I use it as an example. For those living under a rock or just have good taste when it comes to podcasting, the infamous GazMaz and I do the MyMac Podcast each week.
My needs are not that complex — perfection must be attained each and every podcast. Well, maybe not perfection, but noise from speakers that is relatively not annoying to our audience (beside the content itself). Some weeks it goes better than others. I have worked very hard to attain this, and have spent a good amount of money in my pursuit, dare I say, my dream of no-hassle podcast recording. It has been occasionally successful.
Loopback (so far) has made it about as close as I’ve ever come. What I want is simple. For my audio to go to Gaz, his audio to come to me, and for both of those to go to GarageBand, preferably all on different tracks so I can make adjustments when needed. I have used mixers, hardware interfaces, software interfaces, and each has added a layer of complexity that’s nearly impossible to duplicate each week. Even Rogue Amoeba’s other app Audio Hijack didn’t work with the consistency and ease that I wanted. Plus it also added some amount of latency with all the processing it has to do. What I needed was for my microphone (now a Rode Podcaster which has a USB interface) and my sound cart program (Ambrosia’s SoundBoard) to both go into Skype which is in essence a mono input. I need Gaz’s Skype output (he also uses a Podcaster and SoundBoard) to come to me, and for his audio to not feedback into itself which in no small amount of irony is called feedback.
With a mixer, you set up what’s called a mix-minus which in simple terms means the total mix from the mixer “minus” whichever inputs you don’t want to send. There’s all different kinds of ways to accomplish this using AUX outputs or selective panning to the left or right on your audio hardware interface of choice and it does work. However most hardware mixers combine all tracks down to stereo or left and right channels. If you want everything on different tracks you either need a complicated software setup or a very expensive mixer with either FireWire or USB 3. None of which I can really afford.

Loopback takes the hard part away and (most) of the expense as well. So far it also hasn’t added much in the way of latency because it relies mostly on Apple’s own Core Audio to do most of the heavy lifting. What does it do? It creates Aggregate Devices which if you bother to go into the Audio Midi Setup app you can see for yourself after you create a few.
So step 1, I need to get my audio to Skype. I open LoopBack and create a new Virtual Device that I call “To Skype.”
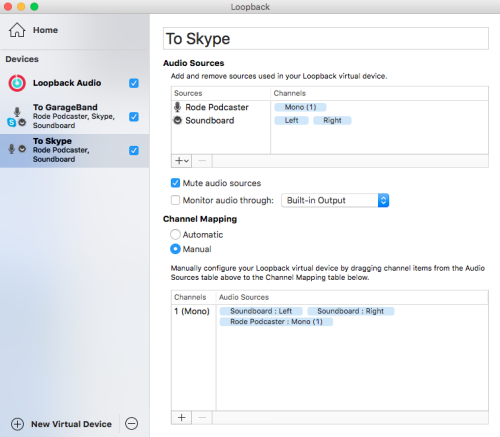
Notice under “Audio Sources” I have selected my Rode Podcaster microphone (a mono source) and SoundBoard my cart program (a stereo source). I muted the audio sources since I’ll monitor them through GarageBand and that way you won’t hear any slight echoes from the same program using different audio outs. You can select Automatic Channel Mapping (which for this one you could since Skype is a looking for a mono source) but where’s the fun of that? So I selected manual and added one channel as you can see on the bottom.
Through that one (mono) channel, I have SoundBoard Left and Right channel and my Rode Podcaster (also a mono source). Over in Skype for my “Microphone” selection I choose my “To Skype” LoopBack device and I’m all done with that. It really is that easy. I don’t even have to bother messing with the Skype Speaker selection because it just doesn’t matter since I’m going to capture it with another Loopback Virtual device next. Now whoever I’m talking to on Skype will hear me and SoundBoard (or other audio source) and not hear themselves.
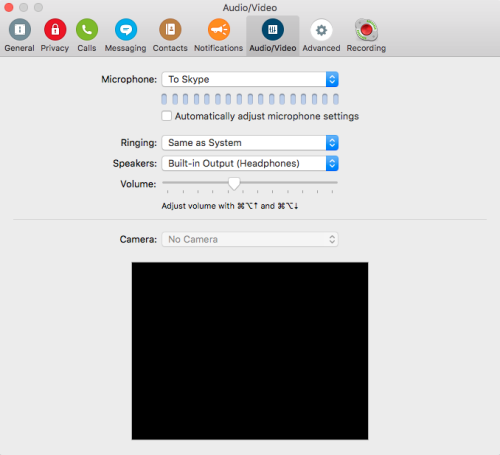
Now I need to be able to hear Gaz, his sound cart program, my sound cart program, and (if I want or need to monitor myself) my microphone, and get all that into GarageBand. So how do I do that? Add another virtual device in Loopback. Because I like to make things easy on myself, I called this one “To GarageBand.”
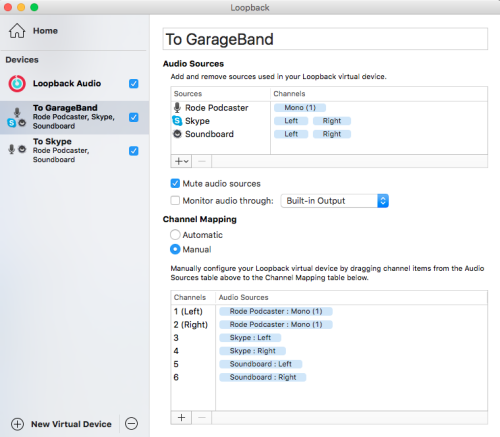
Much like the other Loopback device, I have my microphone and sound cart program as sources, but I’ve added one more and that’s the audio output from Skype. I again mute my Audio Sources since I’ll be monitoring it through GarageBand. You might notice that even though my microphone is a mono source, I have it across my first two channels in Channel Mapping. I only do this because GarageBand (and most other Digital Audio Workstation programs) deal with stereo or two-tracks per channel (though you can select them as a mono source too) and this way I can put Skype on tracks 3-4, and SoundBoard on 5-6 which is what GarageBand is expecting to see.
Now I have my two Virtual Audio Devices created. The next step is to go into GarageBand Preferences and select as my input the “To GarageBand” Loopback Virtual Audio Device I made. I then created three tracks and associated each track with a different mapped channel pair from Loopback and I was done. Adjust the audio using GarageBand’s filters to your liking.
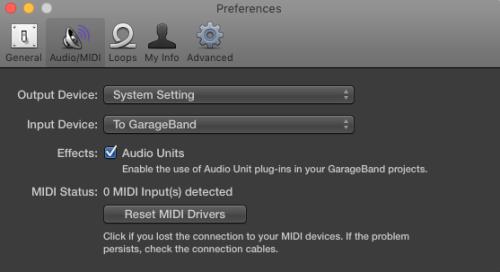
What else could you use it for? Well if you have a podcast that you also pump out online like with Spreaker, Mixlr, or some of the others, you could create a virtual device for those services combining everything you doing without trying to create more mix-minuses or other software/hardware kludges most have to do now.
Not many programs hit it out of the park these days, but Loopback is one of those that really does what it advertises itself as. My complaints are few and may not be solvable. I’d like a way to adjust the sound a bit (though you could run each channels through Audio Hijack I suppose) and the price at nearly $100 (once the introductory period is over) seems to me to be a bit high. Part of the reason for that is probably because you either need a program like Loopback (most podcasters should jump on this to simplify your processes) or you don’t. For those of us that do, it may be worth every penny.
MyMac.com Review rating: 9 out of 10

Leave a Reply
You must be logged in to post a comment.