Cintiq 13HD Touch
Company: Wacom
Price: $999.95
I have owned at least a half a dozen drawing tablets though the years. Most of them have been made by Wacom and I have enjoyed drawing with all of them. Each one was better than the next. I have even had drawing tablets in my classrooms (elementary through high school). They have been the best, and most affordable, option for drawing on my iMac and mimicking actual drawing on paper or painting on a canvas, until I was asked to review a Cintiq by Wacom.
As good as those prior tablets are, I now know there is nothing like using a Cintiq for creating artwork on the computer that is painted or drawn freehand (I have never used a tablet for vector/Illustrator type of images or Photoshop type of editing). More on that later, for now let’s talk about the device itself.
I was sent a Wacom Cintiq 13HD Touch for review. It has a 13†screen with a 1920×1080 resolution. It comes with a Pro Pen with 2048 levels of pressure. It also comes with nine standard nibs for the pen, a pen holder, and a really nice pen case. 
The tablet has an easel like-stand which can be set at three different levels. It attaches to the bottom fairly easily. I preferred keeping the easel detached to reduce the thickness and weight of the Cintiq. It also has a touch screen.
The Cintiq comes with a screen cleaning cloth that is fantastic! I couldn’t believe how well it removed fingerprints and more from the screen without any chemicals or being wet. I need a bunch of these for my glasses.
Set Up
Set up is fairly straightforward. The tablet comes with a power cable that connects to the Cintiq three-in-one cable (USB, HD, and power). The tablet has to be connected to a USB port on the computer and a power outlet. Wacom recommends the USB port be on the computer and not a hub, but I used it on a powered hub and it worked fine.
If you don’t have an HDMI port on your computer you will need an adapter to go to your display port. I used an HDMI to Thunderbolt/mini display port adapter. You can pick these up for about $10 on Amazon.
The connections are the easy part of the setup. The hard part for me was rearranging everything to make the cables work with my setup. I have an external SSD on a Thunderbolt holder going to the only Thunderbolt port on my iMac, so I had to chain the tablet to the computer through the drive by connecting through the second port on the drive itself. I had to rearrange the cables in the ports because my initial setup caused the Cintiq losing the display signal every few minutes. After I swapped the order of the cables it worked fine. This is nothing against the Cintiq, but I thought it was worth mentioning. You also have to find space for the tablet when it is not in use and figure out where it will go when using it.
In addition to the physical setup there are the drivers and software to setup and operate the tablet itself. First, there is the system preference which sets up all of the buttons, the pen, pressure sensitivity, and more. You can even have settings on an app by app basis. Many apps use the same key commands, but it might be a good idea to change the settings for your favorite app if you plan on using these buttons/shortcuts.
Next, there is a Wacom Tablet folder installed in the Applications folder. There are a number of useful apps here. The two I found most useful were the Wacom Desktop Center and the Wacom Display Settings. In the Desktop Center you can control the hand orientation of the display and the side you want the buttons on. You can also access tutorials and more. The Display Settings are where you can control the brightness and contrast of the monitor.
You have to set up the Displays system preference for multiple monitors, since the Cintiq is basically a second monitor for your Mac.
The Monitor
The monitor on the Cintiq looks great. The colors are vibrant and the image is crisp. I did find that the picture was best when the screen was directly looked at in front of you. From an angle it loses some of its brightness and crispness. According to my contact at Wacom, connecting via the adapter versus a direct connection does not effect quality. He said that mirroring or extending the desktop could effect resolution and making the Cintiq the primary display would give the best results. My eyes did not notice a difference, but yours might.
The touch controls of the display work as expected. They come preset or you can modify them through the preferences. The display is very responsive when using touch as there is no lag and the apps do what you want them to do. It almost makes the Cintiq perform like an iPad in this respect, but the Cintiq is much better to draw on. I really like the idea of the screen having touch controls. Between them and the buttons the need for keyboard commands are virtually eliminated.
The final step during setup is calibrating the monitor to the pen. This is done through a system preference and involves touching some onscreen targets to make sure the pen and the tools work right.
Size and Weight
The tablet itself does feel a little heavy in the hands, but keep in mind it is a monitor. While Wacom does make larger Cintiq displays, I really like the 13†size. It fits better on my desk and feels more manageable. Also, as I mentioned, I prefer drawing with it flat, and sometimes in my lap. I see the larger models being too massive and heavy to use anywhere but on a desk.
Other controls
As I mentioned earlier there are programmable buttons on the tablet and the pen: there are twelve programmable buttons between the two. These can be programmed for preset commands/actions or for keyboard commands. Two of the buttons are on the side of the pen, and the eraser on the rear of the pen can also be set. It does not have to be used as an eraser. The tablet has a rocker/circular button similar to the look of an iPod click wheel. This makes four buttons around the rocker and one in the middle.
Then there are two buttons above and below the rocker. These buttons help make the Cintiq experience more personalized and customized for the user and the program you want to use.
In addition to the physical buttons you can set up to eight “radial menu†buttons. These buttons are activated on the screen when one of the physical buttons is set to activate it.
All of these buttons (including touch controls) allow the person who is a customization fanatic to go crazy!
I almost forgot. There is also a power button. This might not seem like much, but instead of always having the display turn on when you use your Mac you can conserve power and also do not have an empty monitor in your peripheral vision.
Drawing
All of the details mentioned above mean nothing if drawing on the tablet stinks. Well, I am happy to tell you it does not. In fact, drawing on the Cintiq is fantastic. It is the closest thing that I have experienced to drawing on paper when drawing on the computer. Instead of looking at the screen and drawing on other tablets, the Cintiq allows you to look at the actual image you are drawing. Not only that, the drawing occurs in real time without latency. This allows for so much more control and accuracy.
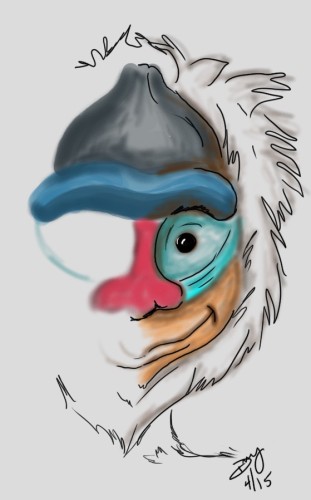
Even though I am comfortable drawing with onscreen tablets, I don’t think I have ever felt this natural drawing on my computer with freehand tools. Drawing with a Cintiq allows for incredible detail and precision that just isn’t there with the other tablets. I love using it.
The pen adds to the experience. It is very comfortable in my hand and allows for great control. As with other Wacom pens the back end doubles as an eraser and it has two programmable buttons on the sides. The pressure sensitivity enhances the process making the drawing experience even more natural. Assuming your favorite app supports it, the harder you press the darker the line. The softer you press the lighter the mark. You almost forget you are drawing on a computer.
Software
While the Cintiq will work with almost any program, it is at its best with drawing programs that supports the pressure sensitivity of the pen.
When using it with Mischief I found some of the default settings did not work since they are different in Mischief than in Photoshop, for example. Once I tweaked some of the settings, it worked great.
Speaking of software, the Cintiq comes with a small bundle of downloadable software that includes a demo of Corel painter, an animation app, and more.
Conclusion
I cannot express how natural the Cintiq makes drawing on the computer. If you have never used one I would suggest avoiding it unless you can afford one, because you will not want to draw with any other tablet once you draw on a Cintiq. It is that good and that much fun.
At about $1000 the Cintiq 13HD Touch is not for everyone’s budget. I highly recommend it for those that can afford one. It will bring your digital art to the next level. You will not regret it.
Note: There is also a Cintiq 13HD without the touch features for $200 less. But, if it fits in your budget, I would recommend buying the model with touch.
MyMac.com Reviews Rating is 9 out of 10



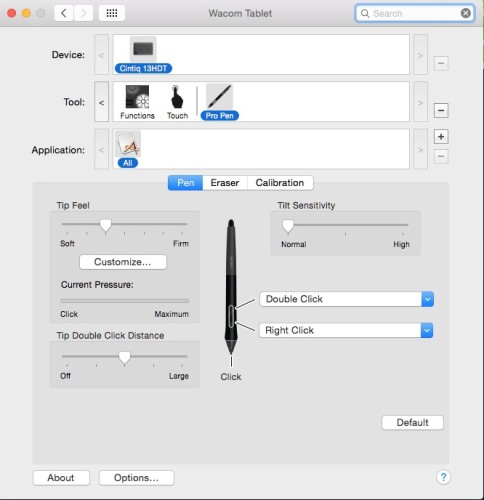
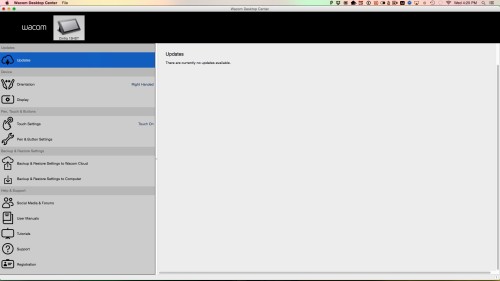

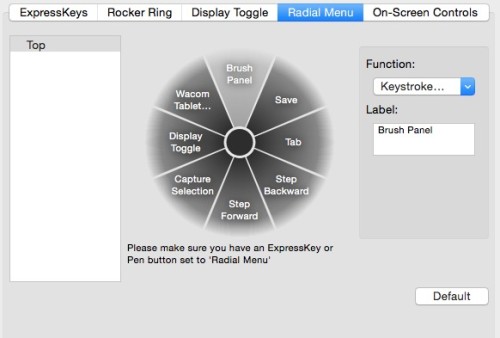
Leave a Reply
You must be logged in to post a comment.