Welcome to this month’s installment of Tech Tips. Last month we discussed printer and printing troubleshooting, now I’ll focus more on the software side of this issue.
Problem 1: Text/graphics are cut off near the edge of the paper.
This can be several problems, but is usually simple to solve. First, check the document margins; if they are set to 1/4 inch or less, try increasing them. Next, check the page setup dialog. Most laser printers have a “larger print area, fewer downloadable fonts” option that will allow you to print closer to the edge of the paper. Keep in mind that very few run-of-the-mill printers will actually print to the very edge of a sheet of paper. This is normally a physical limitation of the printer and can’t be worked around – settle for larger margins. If you’re not sure how close to the edge your printer will go, consult the manual. Also, certain models will have trouble printing near the edge on paper larger than 8.5/11 (letter) due to lack of RAM in the unit. Memory upgrades usually fix this.
Problem 2: Complex documents take forever to print or never print at all (usually this refers to Postscript printers – such as LaserWriter Select, II and Pro series).
As with the first example, memory in the printer can have a lot to due with this and increasing it can help to resolve the issue. Sometimes updating the printer driver or PPD (Postscript Printer Description file) will help – these can be obtained from the manufacturer. I’ve also had to adjust the VM (virtual memory) setting in the PPD file for certain older LaserWriters when printing from PageMaker and other desktop publishing applications. Trying to print to legal size paper would cause an error, but the same document set to letter size would print, albeit clipped. The PPD files contains information about the printer including paper sizes capability, types of paper trays, resolution, fonts and installed memory. By decreasing the virtual memory setting in the PPD file, I was able to force the computer to send data to the printer in smaller chunks allowing it to print the larger document.
Problem 3: Out of memory messages when printing.
I see a lot of “not enough memory” messages when printing a variety of printers, especially when the user has Desktop printing installed (this is when you have an icon of your printer on the desktop). Most of the time simply increasing the preferred memory size of Print Monitor will remedy this. There can be a few steps involved to increase this “preferred memory” size:
Open the System Folder, then open the Extensions folder.
Locate the Print Monitor application.
Click once on it, then select Get Info from the File menu. Change the number in the lowest box to a value higher than it currently is set to. For example if it’s 160, change it to 300.
Also, if you have Desktop Printing, locate the Desktop PrintMonitor (same folder) and do the same to it. Finally, increase the memory setting in the actual printer icon on your desktop (if you have one).
Some third party printers, such as Hewlett-Packard, have their own PrintMonitor. It will still be in the extensions folder and with the case of Hewlett-Packard, it will be names HP Backgrounder or HP Print Monitor.
Problem 4: “Not enough memory to print, close other applications” type of errors.
This message is usually right on target, meaning you don’t have enough RAM in the computer to print while the application you are printing from is running. First check to see if you have any other programs running (from the Application menu – the menu in the uppermost right hand corner) and if you do, quit them – realize that printing may not resume until you quit the current program as well and/or tell the Print Monitor/Desktop Printer to resume printing.
There are 3 other solutions to this problem:
The system: Apple LaserWriter 12/640
The problem: Paper jams, from cassette or multipurpose tray.
The solution: Removed doughnut.
The explanation: This printer is a very new part of an office setup I installed during the Christmas holidays. Several weeks prior, I had removed a rubber band from the paper pickup mechanism. The client called and described similar symptoms – indicates paper jam with envelopes or regular paper. The trick to the setup is that the printer sits on the lower shelf of a table, with the fax machine above it. Sure that doesn’t sound like a problem, but it is when you consider that the multipurpose tray is always open (holding envelopes) and is a great “catch-all” for flying objects. So this time I really expected to find another rubber band or even a paper clip somehow lodged in the pickup assembly. Not this time! There was a chunk of a glazed doughnut stuck down in there. Of course nobody would confess 🙂
Jeramey R. Valley (jvalley@centuryinter.net)

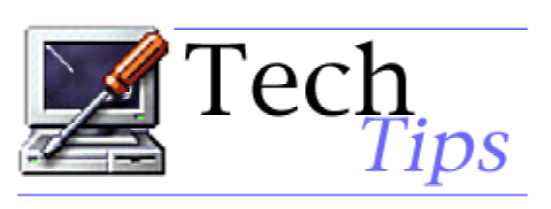
Leave a Reply
You must be logged in to post a comment.