MX Master 3
Price: $100
Company: Logitech
Logitech is a well known company when it comes to mice and keyboards. If you’ve been using a computer for as long as I have, you’ve likely used a product built by Logitech in the past. Today, we’re looking at the new Logitech MX Master 3 wireless mouse.

I’ve been using a Mac for my personal usage and a Windows PC for my work for many years. I tended to have two desks side by side with each computer having its own mouse and keyboard. My personal computer is a Mac mini 2018 with an Apple Magic Keyboard, Apple Magic Trackpad and Magic Mouse, while my Windows computer is paired with a Logitech M705 mouse and a K360 keyboard. I thought it would be cool to use the same mouse that can connect wirelessly to the two computers. That is where the MX Master 3 attracted my attention.
A Mouse to control them all
The MX Master 3 can be connected to a computer using the bundled USB Unifying receiver, or Bluetooth. The disadvantage of a Bluetooth only peripheral is that it can only pair to a single computer at a time. If you want to move the peripheral to another computer, you have to disable the current pairing and re-pair it with the new computer. Logitech’s Unifying receiver is another way to connect the mouse to a computer that, for instance, does not have Bluetooth or has an incompatible Bluetooth version for the mouse. The Unifying dongle can also connect multiple Logitech’s compatible devices to a single USB A port, saving ports on your computer. The MX Master 3 mouse can connect to multiple USB receivers or Bluetooth enabled computers. The magic lies in that push button under the mouse that lets you select which of the three computers (or Unifying dongle) the mouse will work with.

I was already using the Windows PC with an Unifying receiver for the K360 keyboard and M705 mouse, so I paired the MX Master 3 with it. For the Windows Computer, this setup worked flawlessly. On my Mac mini I initially used Bluetooth to pair the mouse to the computer. The problem I had was that the mouse was unresponsive in the boot process up to the user selection screen. When logged in macOS, the mouse worked just fine using Bluetooth. The same does not happen with the Apple Magic Mouse; that works at any point in the boot process. I searched a while to understand why Apple’s devices (mouse or keyboard) would work with Bluetooth before logging-in, but not Logitech’s devices. I finally found on Logitech’s web site that the culprit is FileVault as explained in the text below:
FileVault is an encryption system available on some Mac computers. When enabled, it might prevent Bluetooth® devices from connecting with your computer if you have not yet logged in. If you have FileVault enabled, we recommend using the provided USB receiver to use your keyboard.
I connected the Unifying dongle that came with the MX Master 3 to a USB A port on the mini, paired the mouse with it, and everything worked as expected, since the Mac is seeing this as a directly connected device.
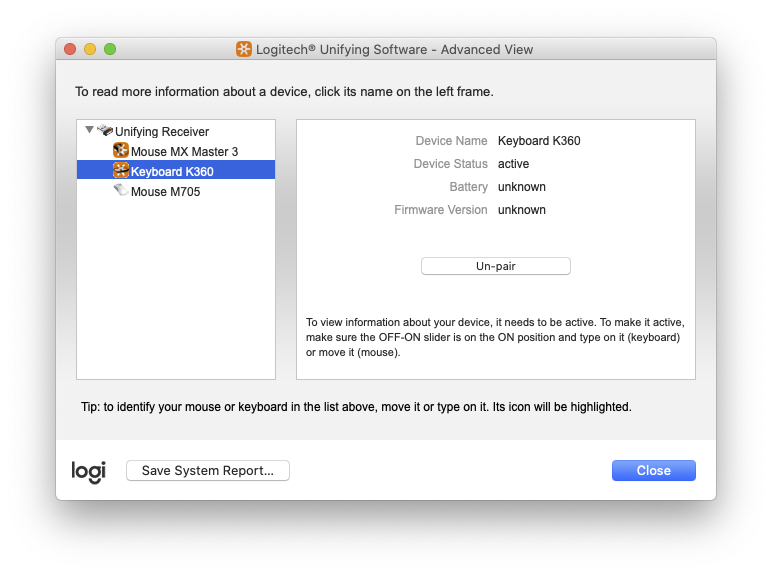
Just to be geeky a little bit more, I tried to connect the MX mouse to a third computer; it can, so why not! I selected an older Mac Pro 5,1 (the older tower style Mac Pro) as a candidate for that test. I tried to connect the Mac Pro with the mouse using Bluetooth, but the computer was not seeing the mouse at all. I looked at Logitech’s web site for an answer, and realized the mouse requires Bluetooth low energy, which the Mac Pro does not support. To solve this, I used a third Unifying receiver (the one that probably came with the Logitech M705 mouse) on the Mac Pro, paired the mouse to it, and it worked as expected. The Mac Pro is dual boot with Mac OS Mojave and Windows 10, and both OS are very stable using the Unifying dongle. And I can switch the mouse between the 3 computers with a single press of that button under the mouse. Fantastic!
Using the mouse
The MX Master 3 has a built-in non-accessible battery that offers up to 70 days of usage on a full charge. You can recharge it for one minute to get another three hours of usage, in case you need it. My experience with the mouse so far shows that Logitech is quite correct with their predictions, the red light is up after almost three months of usage. Unlike Apple, Logitech figured out that the charging port should be on the front of the mouse, not under it, so you can use the mouse even while charging it. The charging port is a USB C type, and a USB A to USB C cable is provided in the box.

The MX Master 3 is a relatively huge mouse, especially if you come from Apple’s Magic Mouse, and even compared to my previous Logitech M705. While it looks similar to the M705 I was used to, it forces my hand to be slightly more at an angle. This is to offer a more ergonomic position to the wrist, and it took only a few days to get use to it.

This mouse is packed with functions right at the tip of your hand. In addition to the usual left button, right button, and scroll wheel, the mouse has a plethora of buttons on it: a gesture button, two navigation buttons, and a horizontal scroll wheel. The left and right buttons are very straight forward to explain, and the scroll wheel, like many mice on the market, can act as a third button on which you can program an action (such as Mission Control on Mac or to show the desktop on Windows).

The particularity with the scroll wheel, for which Logitech gave the fancy name MagSpeed wheel, is the way it works when scrolling long documents (say a 100 pages PDF file). If you roll the wheel slowly, you’ll feel a friction in the wheel that keeps the scrolling slow, and it will act like expected: scrolling just a few lines or pages at a time. But if you want to scroll up to say page 80 in the document you are in, starting at the beginning, you can give a big swing to the wheel and you’ll see the document scrolling at fast speed. You can stop the scrolling just by putting your finger on the wheel to stop it rolling. There’s a button close to the scroll wheel on top of the mouse that can toggle between slow and fast scrolling, but I almost never use it. The mouse is smart enough to understand when you want to scroll slowly (normal scrolling on the wheel) or fast (using the big swing). When I use the mouse in Windows for my work, where I often have long documents to review or edit, this feature is very useful. The M705 also had a similar functionality, but the top button was required to toggle between the two modes, while the MX Master 3 is smart enough to decide it all by itself.
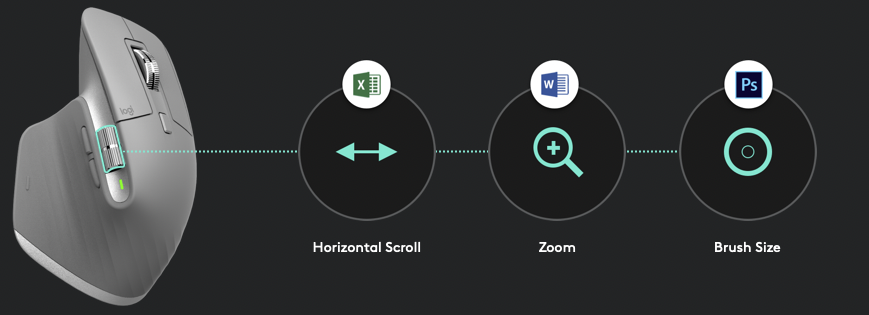
The other buttons are on the left side of the mouse, and are activated by the thumb. The navigation buttons are very useful when you navigate the web to move back or forward in the browser. They are also very useful when navigating the file system (Finder on Mac or Explorer on Windows) to move back and forward in the directories you previously selected. The feature I probably love the most from this mouse is the horizontal scroll wheel. It permits you to scroll a document from left to right (or vice versa). This may look not so useful, but when I work on my Windows computer in an large Excel spreadsheet, it saves me a lot a mouse movements per day.
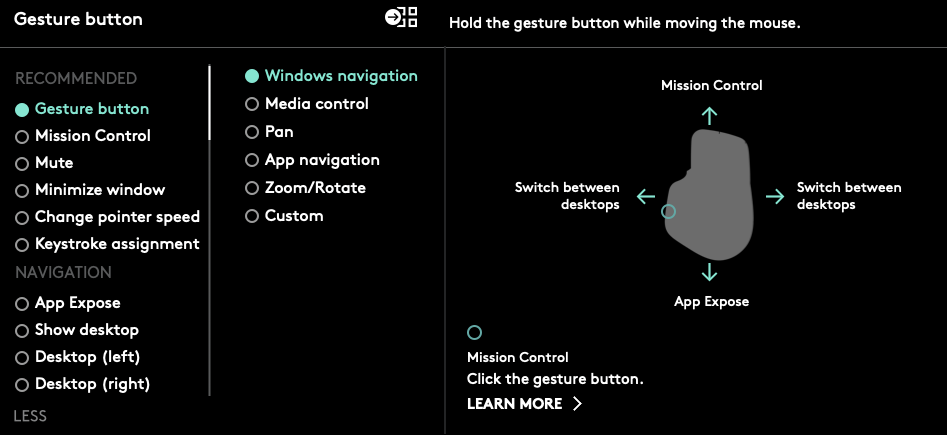
The last button, the gesture button, can translate into multiple functions, and is activated by pressing the bottom of the mouse. Just pressing the button will show you Mission Control on Mac or the desktops/apps view on Windows. But it is called the gesture button for a reason: if you press the button and at the same time move the mouse up, down, left or right, it triggers an action per direction. The default is to switch between desktops (Mac or Windows PC) by moving left of right. On a Mac, moving up will trigger Mission Control, moving down App Expose. In Windows, moving up open the Start menu, moving down will show the desktop. For having used the multiple desktop on Mac with the Magic Mouse swipe action, it took me some days to adjust to the new behavior. On Windows, I almost never used the multiple desktop features, because I did not know how, to be honest, but now that I have this mouse, it is so easy that I use it all the time.
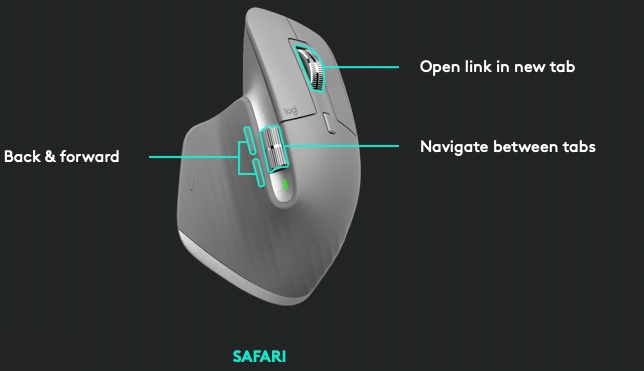
The magic with this mouse is the Logitech Options software that helps you configure everything you need. When you first install the software, it looks at the installed software and auto configures some of the common software for you. For example, on my Mac it installed a set of commands for Safari and Final Cut Pro X. On my Windows machine, it auto configured the Microsoft Office suite. You can use the Logitech Options to add specific controls to an application you use often, or to customize the buttons your way. For example, for the gesture button, you can choose to have it control you media listening (volume +/-, previous next track) or for zooming/rotate in an application. You can also customize keyboard stokes to activate a specific action. You can customize buttons for a specific application or for the whole system. It offers almost infinite possibilities. If you log-in to your Logitech account, it will save your customization to their servers.

The mouse is available in graphite (black), mid gray or newly as a MX Master 3 for Mac (black and gray). It comes with the charging cable and a Unifying USB receiver. Simply said, it is the best computer mouse I ever used on any computer. Only lefties are left out: while you can swap the left/right buttons like on any mouse in software, I do not see how a left handed person could take advantage of the thumbs buttons of the mouse, so I’d say it is solely designed for a right handed person.
MyMac Review Rating: 9 out of 10


Leave a Reply
You must be logged in to post a comment.