NEC EX241UN 24†16×9 monitor
Company: NEC
In a follow up to my review on NEC’s 24†16 by 10 monitor I mentioned that NEC had sent me two monitors for review. If you have not yet read the other review, i suggest having a look there first, as this review makes many references to that monitor. So, let’s have a look at the second monitor. This is a 1920×1080 @ 60 Hz, 16×9 IPS liquid crystal (LCD) display with many of the same features. It retails for $359, $20 less than the larger display.
This NEC desktop display feels just as well constructed, very sturdy on the stand with little to no play in motion when moving the monitor. Like the other unit, this one offers ultra-narrow (6 mm) side and top bezels, but this one also has a very narrow bottom bezel. Sadly, this moves this monitor’s controls to the back. Parked alongside the other monitor, the total side-by-side image was beautiful.  But unfortunately, did not photograph well for me, so here is a company image.

I also appreciate that both these displays have an amazing side view angle of over 175 degrees. While there is some brightness drop off, I don’t see the strange color changes I often see in displays when I move off to the side, top, or bottom.
Brightness is again stunning, and is rated slightly lower than the previous monitor at 250cd/m2. Again, I believe this number is underrated given the perceived brightness. It easily kept up with the first monitor rated higher at 300cd/m.
Opening the Box
As before, the product arrived well packed in a heavy-duty box with ample protection inside. The same accessories are included here: A standard US three-prong power cord (no brick again, yea!), a USB3 cable, a DisplayPort 1.2 cable, a 2.5 mm male to male ControlSync cable, a plastic cable tie adapter to help arrange cords, the display stand, and the usual set-up instructions. Again, no user manual is included, but an english PDF manual is available, as well as in several other languages.

This monitor also offers an optional (but included with my unit) Color Calibration kit. It included the same software card as before, but a slightly different calibration module called the Spyder5. While similar in function to the previous calibration unit, this was a less expensive alternative retailing for around $120.
Setting Up
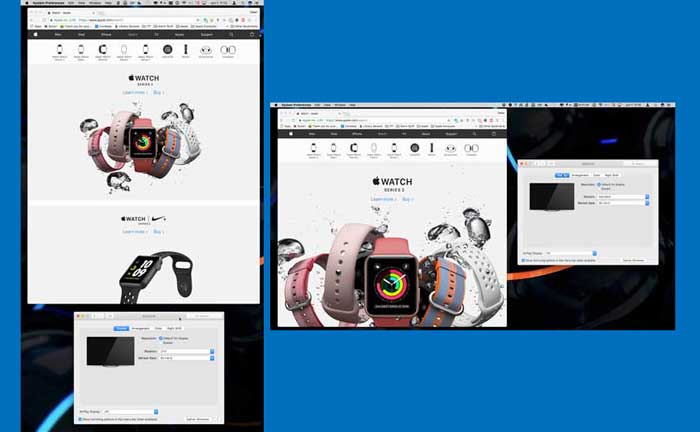
As before, the upright stand comes pre-installed, attached to a standard VESA mount. It is easily detachable, and attaching the base was easy. The monitor smoothly tilts on the stand between portrait and landscape mode, leans forward 5 degrees, and/or back about 30 degrees. It has about 45 degrees swivel in each direction from center.

The stand’s small desktop footprint measuring 8†in diameter holds the display securely on the desk. Monitor dimensions are 21.2†(537.8 mm) wide, 12.2†(309.9mm) high, and 1.7†(43.5 mm) deep without stand. On the stand, the top of the monitor will rise from 14.6†(537.8 mm) to 18.5†(469.7 mm) tall in landscape mode. It weighs with stand about 12.3 lbs. (5.6 kg).
This item is slightly smaller in height than the previous due to its aspect ratio of 16×9 rather than 16×10. But that takes its native resolution to 1920×1080, 120 pixels less vertically. While many users may not notice a difference, I liked the extra  bit of height in the previous display.

Inputs/outputs are identical to the previous monitor (DVD-D in, HDMI in, two in/out Display/Port 1.2 ports, and D-SUB VGA in). There is a three-port USB3 hub on the side, and the audio out for external speakers or headphones. Audio out switches automatically between HDMI and DisplayPort inputs as the video input changes.
This monitor also supports ControlSync in/out, allowing one to connect together up to 25 EA or EX series monitors. This allows control of all monitors from one device (see previous review). Â Changing settings on the main monitor changes them all to match.
Connecting to the Mac – First Impressions
This NEC EX241UN connected with the exact same needs as the previous review unit. MacBook Pros have a mini DisplayPort, or Thunderbolt port, so you will need a display adapter! Using my DisplayPort to HDMI adapter and HDMI cable, the monitor came right up in 1080p native resolution. Again, out of the box the image was excellent. However, I needed to adjust the brightness down slightly as it was just too bright for me. I also put the monitor into Eco mode, limiting the brightness further.
The display face is a matte finish that completely eliminates glare, but makes the display a bit less sharp. Pixels per inch are almost identical, this one having 93 rather than 94 at native resolution. Native contrast ratio is 1000:1, which is good.
Calibration
Like before, a Professional Display Calibration bundle was included with this unit. This system includes a small credit card-sized USB drive, which contains the calibration software and license key. Also a USB device for “Professional Display Calibration for Color Critical Professionals.â€

After installing the software, I was presented with an update notice. (Glad to know they offer updates to the software on the card). Once downloaded, I tried a calibration, choosing “photo editing†from among the six calibration modes.
As before, I had to switch the monitor to Expanded Video Level to allow calibration when using the HDMI input. Although the sensor was different, the process was the same. I launched the calibrator, which instructed me to connect and position the calibration device up to the screen. It then walked me through the calibration process, most of which is automatic. And just like last time on my MacBook Pro, the results were not good. All the grays become pink, and the green, yellow and cyan colors were altered. Note the strange stair stepping in their colors below.
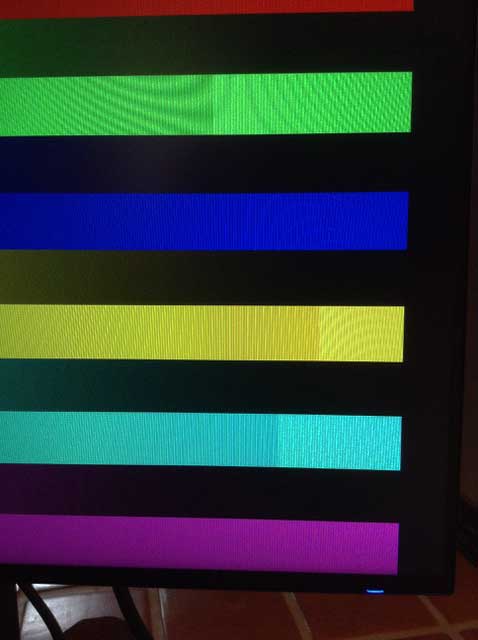
I tried this calibration six times, each taking around 20 minutes. No joy. Their tech department finally suggested that I move the monitor to a different machine to calibrate —not exactly a solution that will work with most consumers. And note that even if you calibrate it on another system, that calibration does not transfer between computers. I suspect they were trying to isolate the problem to my machine. But I had some calibration problems on the previous monitor as well, both Macs, one running Windows 7, one running Mac OS Sierra. So this may be a bigger issue than just my machine. After almost four hours of testing and emails, I gave up. As you can see in the image below, the results were not good on my machine.
(NOTE: NEC is sending me another monitor to try. I will report any differences or improvement here with an update.)
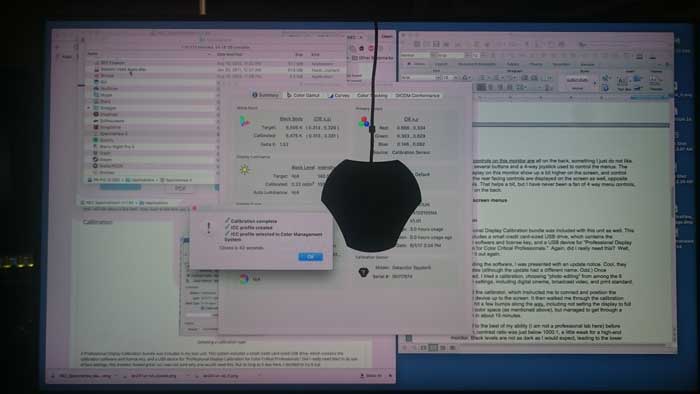
Since I could not get a valid calibration on my MacBook Pro, I cannot discuss this monitor’s before and after improvements. I would expect similar results as on the previous monitor when it does work correctly.
I will also note that this did not appear to be a monitor problem, as calibration did work on my Windows machine. Results were very close to the previous monitor. All that being considered, my recommendation is to carefully consider this expense. Unless you really need it, know you may have some issues on some Macs. (I am using a MacBookPro 13″ from mid-2012.)
Menus and options
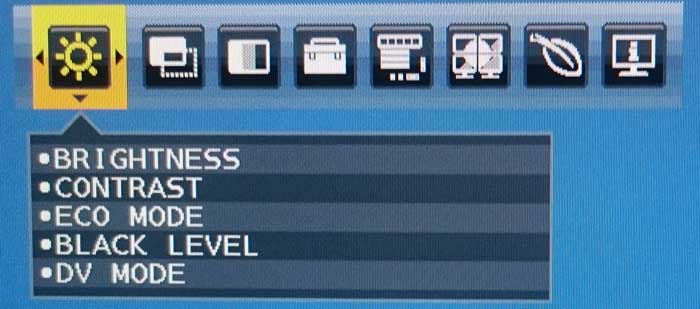
A big difference for me on this unit was accessing the display’s controls. Unlike the previous display, controls are placed on the back, bottom right because of this monitor’s ultra-thin bottom bezel.  I personally do not like rear access controls. Depending on your setup, reaching them can be difficult and awkward at times. This was especially true if the placement is low on the desk. A 4-way joystick, a select button, a reset button, and a power button control this monitor. When activated, labels for each control appear on the screen opposite the actual controls on the rear which helps a bit.
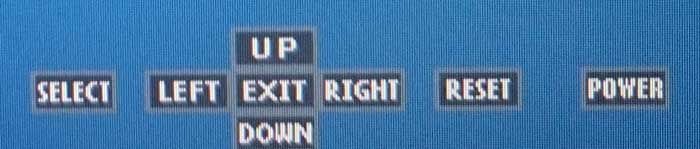
Also sadly missing from this monitor are both the automatic brightness sensor, and the human detection sensor. These were two of my favorite features from the slightly bigger monitor. According to the manual, there is an optional human/ambient light sensor available for $45. Â But unless you’re using this in a mosaic and need the small lower bezel, the other monitor at only $20 more makes more sense.
This product does not quite have as many options as on the previous NEC review unit, so again I suggest a look at the online user manual to see them all.
This monitor has two Eco mode settings for power saving on brightness (10% and 30%). It also has an auto off mode settings for shutting the display down when the computer goes to sleep. There is an “Off Timer†to turn the power off after a preset time. The shortest timer duration is one hour, which I felt was too long as a minimum.
There are lots of color temperature settings (all adjustable), as well as a low blue light setting (non-adjustable). Low blue claims to help you relax at night and sleep better. I do wish this feature had a real time clock to set this automatically. There is also a default for the display (Native), and a program setting used by the calibration software.
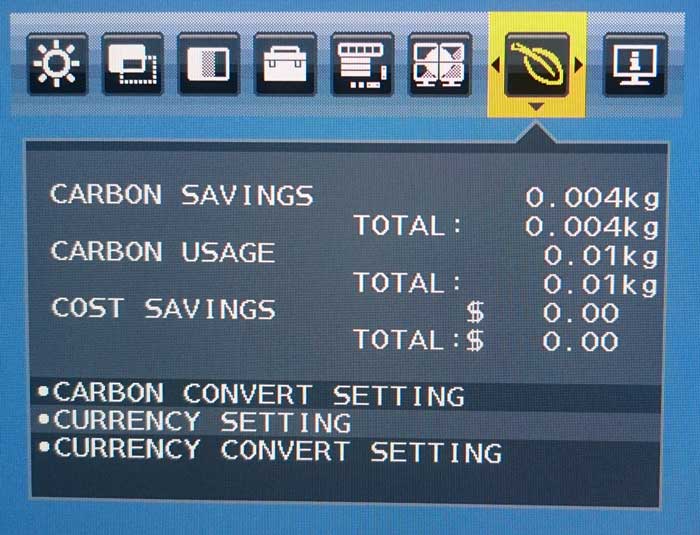
This NEC EX241UNÂ has the ECO INFO menu. This tells you how much power you are using and saving, including carbon savings (kg), carbon usage (kg), and cost savings. There are menu items to input your average power cost (cost/kWh), the carbon convert setting in kg/kWh, and your currency, and the monitor will let you know how well you are doing and how much it is costing you to use it.
Other
Like the other monitor, this one has also been certified by TUVRheinland to be low in blue light content  as well as flicker free. See the links above for more info on this certification.
Conclusion
On its own, this is a very good screen choice for most home and office uses, especially if you like 16×9 displays. Like its bigger cousin, response time (6 ms) is a bit on the slow side for serious gamers. Out of the box, the colors are sharp, contrast is good, and brightness is quite good. But for another $20, you can get another 120 more pixels of height, a built-in light and human sensors, and a slightly better dot density. Â So I am not sure why I recommend this product over the first one I reviewed unless you really want 16×9, or plan to build a matrix display.
Lastly, given the calibration issues I had, I cannot recommend that option. But if you need it, it is available, and I suspect the issues can be managed. NEC is trying very hard to understand and correct this issue, so that is impressive as well. Its wide viewing angle is excellent with little to no color change on the edges.
There Are a Few Cons For Me
1) Using a DisplayPort to HDMI adapter and an HDMI cable, I could get sound to come from the monitor through the small, rear facing built-in speakers. But the sound menu item on my Mac turned gray and the Mac would no longer control the sound volume. This required using the display’s volume menu to adjust the sound level, which is awkward to get to. I suspect it’s an HDMI-audio priority issue.
2) The control positions really don’t work for me. I never liked rear facing controls requiring reaching around or under the unit. And especially after using the front facing touch controls of the other monitor, control seems very awkward.
3) The missing light and human sensor is disappointing. And $45 to add it externally seems a bit high given the $20 price difference. But given the functions, I would suggest adding it if you opt for this monitor. Having a monitor turn off and save power when you get up and walk away is just so cool.
MyMac review rating: 7 out of 10. I would have rated this a bit higher had I not seen the other monitor I reviewed previously. Alone, it would be an easy 8. But compared to the features and resolution of the other monitor for just $20 more, it lost it a point.


Leave a Reply
You must be logged in to post a comment.