Take Control of Preview
Authors: Josh Centers and Adam Engst
Publisher : TidBITS Publishing, Inc.
Version 1.0
Price: $15.00
166 pages, ebook format
Once again, TidBITS hits it out of the park with their latest book, Take Control of Preview. Preview is an application that has been on the Mac since OS10 was released in 2001, but has been overlooked over the years and considered a not very useful app other than opening a PDF or viewing a photo. Josh Centers and Adam Engst wrote Take Control of Preview to change that perception.
Take Control of Preview is divided into three sections. The first section gets the reader familiar with Preview. Within the first 30 pages, Centers and Engst give a cursory explanation of the Markup Toolbar and the Main Toolbar, with a deeper dive on each button further in the book. That alone is worth its weight in gold.
The authors also explain what Preview can and cannot do. What are some of Preview’s capabilities? We already know it can open a PDF or photo, but Preview can crop, resize, and rotate photos, as well as convert and export images to other formats. Preview users can do some light editing on their photos; however, don’t expect it meet all your photo editing needs. Annotate documents with shapes, colors, and text; even add a digital signature with Preview.
Section Two of Take Control of Preview is dedicated to images. Did you know there are multiple ways to look at your images in Preview? Or that you can import images from a camera or scanner? If you didn’t, the authors give detailed instructions on how to get your images into Preview, then go on to discuss how to view and manage those images.
The focus of section three of Take Control of Preview is working with PDFs. As with images, there are many ways to view and read PDFs in Preview. Highlight text, add a note, insert shapes or text to the PDF. Work with the sidebar or add metadata to your PDF for easier Spotlight searching.
As with most Take Control books, as I read it on my iPad I followed along in Preview on my MacBook Pro. (You don’t have to; I do because it’s a method that works best for me.) I was thrilled to learn how to use the different tools in the toolbar other than cropping. Some tips can literally be life changing; for example, if you do genealogy research like I do, you know there are a lot of photos and documents available for download on various genealogy web sites. Rather than take a screenshot, click the Print dialogue. At the bottom of the screen you’ll see an Open PDF in Preview option. Choose that option, rename the document and save it. Now you have an important piece of history for your research, correctly named, and easy to organize. I use that trick with any document or web page that I need to keep but don’t want to physically print.
Want to make an animated GIF? Preview can do that! While the authors acknowledge there are better ways to do this, using Preview to create a quick GIF is actually a lot of fun. Word of warning: if you follow the instructions in the book, follow them exactly. When I tried shortcuts I was unsuccessful. Follow step by step and in no time you’ll have a fun little GIF.
Another quick tip: instead of zooming in to a PDF, which may make text unreadable, why not try the Magnifier, which can be found under Tools —> Magnifier. Learn more about that in Section Three.
There’s so much more in Take Control of Preview that I haven’t even touched on. If you want to learn more about how to make Preview the app you turn to more often, Take Control of Preview will make a great addition to your library.
MyMac.com Review Rating: 9 out of 10

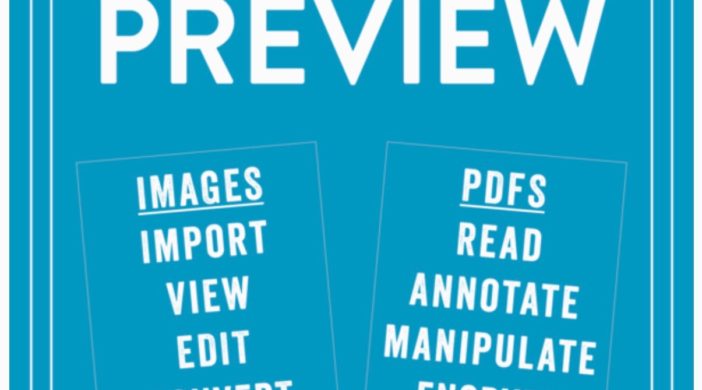
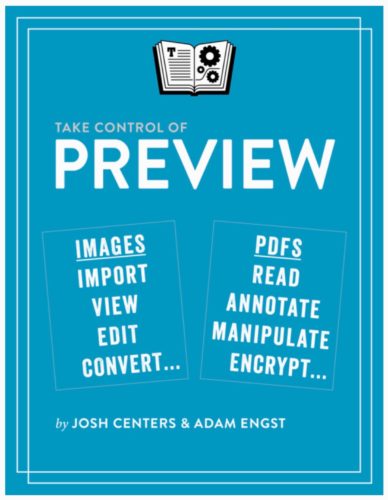
Leave a Reply
You must be logged in to post a comment.