Audio Hijack 3
Rogueamoeba.com
Price: $25 (upgrade) $49 (full version)
Audio Hijack in its most basic sense is a way to capture audio from your Mac. If you want to record audio from a microphone, a website or an application, you can do that and a whole lot more. It looks so simple to use yet can also do many complex and rewarding audio tasks.
Audio Hijack’s new interface is a lot like playing with Lego. You start with one block, join them together, add more blocks and hopefully you end up with something at the end. For this article I will mix the review and my usage experiences together and share the results.
Audio Hijack Basics
You can delve straight in and start playing with the building blocks of Audio Hijack. If it looks a little bit too daunting, you can choose from one of the 10 pre-made templates to help get you started with your project. I highly recommend taking a look at the templates as they give you an idea of how things are designed to logically work together.
I first used Audio Hijack to capture some audio from my web browser for use in my podcast. After creating a new blank session it’s a simple matter of dragging and dropping blocks from the library, which lives in the right-hand pane of the application window, onto the main work area and then arranging them in order.
Each of the building blocks has its own set of options that are revealed by clicking on them. For example, within the file recording box you can choose the sort of file formats, the bitrate, and file name.
In the above image all of the optional menus have expanded just to give you an idea of how you select things in the popovers. Sticking with the Lego metaphor, it really is that straightforward to construct a workflow, be it basic or quite complex.
Audio Hijack is one of those programs where there is no right or wrong way to do something. Many podcasters use Audio Hijack to record a Skype call to have guests on for their shows. This can be done in a number of ways.
Having looked around on Google there are a number of ways to do this. People work in different ways. Here’s an example of recording your own microphone and a person on Skype.
One way to record yourself and another person on Skype with Audio Hijack is to have each source going to its own audio file. You would then simply load these up into your audio editor of choice for editing.
If you are feeling braver or just more confident you can use a technique similar to the one I use when I record my own show. I need to give credit here to a Mr. Karl Madden from the Mac & Forth Show for advising me on this setup.
As I mentioned earlier some people may prefer each person to be on their own audio track or file. Personally I like to have one file in stereo with my voice and soundboard on the left channel and the right channel being that of my Skype conversation.
Example of my specific workflow
Here is a very basic explanation of what’s happening. I’m also using Soundflower which is a free Mac utility that passes audio between different applications.
My soundboard, which contains all of my audio clips I play within a show, first goes directly to my headphones so I can hear what is being played and then into Soundflower.
My microphone goes through a couple of filters to reduce background noise and because I don’t need to hear what I’m saying in my headphones, it passes straight through to Soundflower.
Both soundboard and microphone end up in the recording box assigned to the left hand channel of the stereo file.
Skype follows the same method as sound board, going into my headphones so I can hear the person on Skype and then lands in the recording box on the right hand channel.
The result of all of this is that I can hear audio coming from the soundboard and Skype participant(s) in my headphones but not my own microphone. Some people like to have live monitoring to keep an eye on how they sound but I prefer not to.
All of this ends up in one stereo file ready for editing.
The only other change I have to make is within Skype to set the audio output to be Sound Flower.
Scheduled recordings.
One of the really versatile features of Audio Hijack is the ability to schedule recordings. If you have a radio show that comes on at a certain time, it’s easy to get a copy of it. Perhaps you want to grab some audio from a sports event like football (the soccer variant), and this feature makes it easy.
This scheduling does rely on whatever application you are going to record from to start playing audio automatically upon launching. If it doesn’t Audio Hijack allows you to pass commands to the app to get it to start playing. For example specifying play track BBC Radio 3 of playlist Classical Music.
Getting going with scheduled recordings is a two-step process. If you already record from in app, then select that session. If not you will need to create an application recording session first. Secondly create a schedule and adjust accordingly.
Scheduled recordings are limited to the same time span but can be set to certain days of the week. I’ve recently used this feature to record some audio from the radio at the weekends whilst I am out.
Audio Hijack has a built-in failsafe. It doesn’t start recording until it hears something. If your Mac wakes up, attempts to start recording but the playback fails, then nothing gets recorded and you haven’t wasted any disk space on big audio file of nothing.
Overall
There is a very good reason why many podcasters use Audio Hijack. Quite simply: it’s awesome! The software gives you a degree of flexibility and control over multiple audio sources like no other application at the price. Couple a great idea with perfect execution from the team at Rogue Amoeba and you have an application that really is a no-brainer in terms of whether to purchase.
The company behind Audio Hijack, Rogue Amoeba, is known for an exemplary high standard of application, as they really do sweat the small stuff. There are some nice graphical flourishes within the building block canvas. When you remove a block from your audio workflow it bounces off the canvas rather than just simply disappearing.
Everything within the user interface is logically placed with just enough help throughout to point you in the right direction should you need it.
If you want to rip audio, podcast on a budget, or come up with your own weird and wacky audio setup don’t think twice before purchasing Audio Hijack.
MyMac.com Review Rating: 9 out of 10
Update: Since publishing this article Rogue Amoeba have released Loopback which is currently being reviewed and shaping up to be a better solution for audio than sound flower.

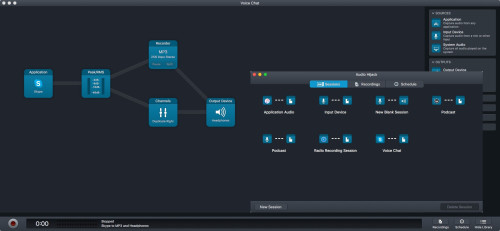
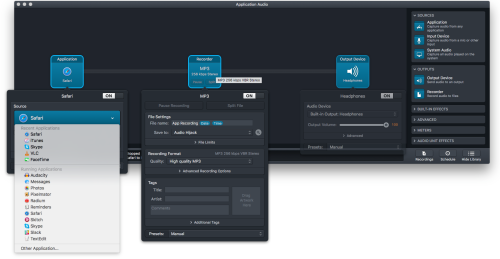
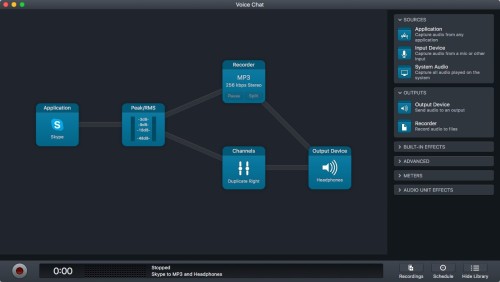
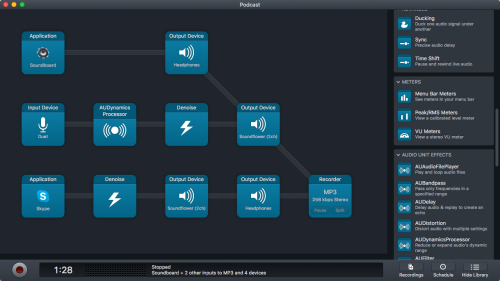
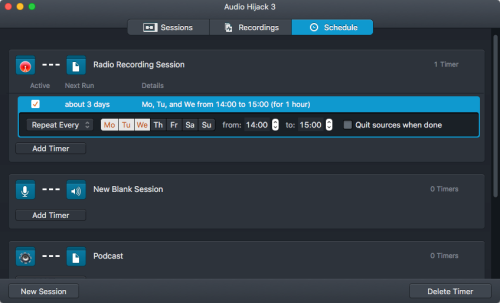
Loopback looks awesome. If you get a copy, I’d love to read that review.
I use Audio Hijack Pro all the time. Right now my main use is to get supplemental recordings and sounds for Minecraft videos my daughter and I make, but I have used it for many years in all incarnations for podcasting as well.
Well it’s good news everyone :d I’ve managed to a copy of LoopBack. Just wrapping my head around where it stands instead of sound flower and the such.
If you have anything you’d like testing in LoopBack, as it is quite pricy, just let me know and i’ll be happy to accommodate.