OWC Thunderbolt 2 Dock
Price: $249.99
Company: OWC
Thunderbolt is probably the most interesting technology that came to our Macintoshes in recent years. Since I bought a 15†MacBook Pro with retina display, I have been following the market for Thunderbolt docks. In the first years, they were slow to come to market. Then, with Thunderbolt 2 released, they removed some ports. OWC has a new accessory that has Thunderbolt 2 connectivity with a FireWire port: the OWC Thunderbolt 2 Dock.
This dock is equipped with an impressive number of built-in ports: two Thunderbolt 2 ports (for daisy chaining devices), one FireWire 800 port, one Gigabit Ethernet port, two audio ports (in and out), an HDMI port that supports 4K display, and five USB ports, two of which support charging high power devices such as an iPad.
The dock has just a small footprint on your desk (9†by 3.5†by 1â€; 23cm by 9cm by 2.7cm), considering the number of ports it provides. The two high powered USB 3.0 ports are on the side of the dock, making them easy to reach to connect an iPad or any other device. Those two ports will provide power even if the computer is not connected or is off: the dock can then be used as a charging hub at any moment.
Installing the dock cannot be easier: just plug the provided power supply and connect the dock to your computer via a Thunderbolt cable; no drivers are required. The OWC Thunderbolt 2 Dock does not come with a Thunderbolt cable. OWC provided a 0.5 meter Thunderbolt cable with my test unit. I found the length of the cable uncomfortable to connect my MacBook Pro to it. I would highly recommend that, for $5 more, you choose a one meter cable. The 0.5 meter cable, on the other hand, would be perfect to interconnect multiple external devices like Thunderbolt drives enclosures.
Two LEDs indicate if the power is on (blue LED) and the Thunderbolt port is connected (green LED). Strangely, OWC chose to position the two LEDs under the dock, not on its front side; you can see them only by their reflections on your desk. Luckily you will never have to rely on them, except if you are investigating a connectivity issue.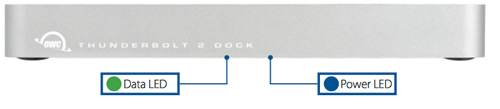
One of the things I wanted to test was the HDMI port and compare it to the DisplayPort option. I have an external Dell U2713H display that has multiple connection options, including dual DisplayPort and one HDMI. The HDMI port supports a refresh rate of only 30 Hz compared to a 60 Hz when connected to a DisplayPort cable. When connected with the HDMI port, some flickering happened sometimes while browsing the Internet and other normal tasks. I asked OWC to comment on this, and they confirmed that this behavior is normal with a 30 Hz refresh rate.
When the computer was waking up and I had my display connected with the HDMI port, I noticed that the screen wake-up time was slower. With the DisplayPort connected, the display was quicker to light up. I do not think it is related to the refresh rate, but to the HDMI protocol and the way it is implemented.
When connected via a DisplayPort port, the computer will detect if the display is in the proper mode to display any windows on it. If the display is off or in the HDMI mode, all windows will revert to the MacBook Pro internal display. HDMI does not have this capability and the computer will see the display as active even if the display is off.
To use an external display with DisplayPort, you have to use the second Thunderbolt port on the dock. This prevents you from daisy-chaining another Thunderbolt device directly behind the dock. Or you’ll have to connect the mini DisplayPort cable to the last device in chain to the display.
When asked for comments, OWC confirmed that they chose to have a HDMI port on the dock for when someone is connecting a portable Thunderbolt device that, most of the time, does not have a second Thunderbolt port for daisy chaining. With the HDMI port, you have an alternative way to have a display connected to your computer temporarily.
OWC also confirmed that HDMI was the only option technically possible to add to the dock. The HDMI port should not be considered to connect the main working display, but as a workaround for when you have no other option. You cannot use the HDMI port if you’re connected with the DisplayPort at the same time, except if one of the display is a Thunderbolt display.
Next was the Gigabit Ethernet port. To test it, I used the free command line utility iPerf. I installed it on a Mac mini and my MacBook Pro and launched a test in full duplex mode. The interface was able to sustain a steady upload and download an average 116 MB/s (918 Mbits/s) as you can see below in a screen capture of iStat Menu.
I also wanted to test the performance of the FireWire interface, and because using an external hard drive to do so would be limited by the disk space, I had to find an alternative. After questioning myself for a moment, I realized that iPerf was perfect to the task. All I had to do was configure my Mac mini and the OWC Thunderbolt 2 Dock with an IP address in the same subnet and connect them together.
Then all I had to do was launch iPerf on that sub interface for performance testing. Still using iStat menu I saw a steady 88MB/s (724 Mbits/s) upload. I was unable to simulate a full duplex mode with iPerf over FireWire. I blame iPerf for this, because FireWire should be able to do it.
To further test FireWire, I had two devices I could still use: a Seagate external FireWire 400 750 MB drive and my Canon HV30 HDV camcorder. I connected the Seagate drive to the OWC Thunderbolt 2 Dock and it appeared on my desktop in just a few seconds as expected. I connected the camera to the back of the FW400 drive. In Final Cut Pro X, I was able to control and import video footage without any issue, as expected.
Finally, the OWC Thunderbolt 2 Dock is also a five port USB hub. Those five ports are very welcome especially if you use the dock with a portable Macintosh computer with a limited number of them. All five ports can be used for data transfer from a device to the computer, even the two ports on the right of the device which acts as a charger as well. Some devices have charging ports that cannot be used for data, which is a loss of functionality and bad design in my opinion.
For my testing the setup was as follows: I had my MacBook Pro connected to the OWC Thunderbolt 2 Dock with a Thunderbolt daisy chain to my Drobo 5D, was daisy chained to my display with a DisplayPort cable. On the dock itself, I have an Ethernet cable connected to a Gigabit Switch to my LAN, FireWire connected to my FW400 drive with a daisy chain to my camcorder, a pair of headset connected to the audio out port, one USB 3 port daisy chained to my display USB 3 HUB, my iPad and iPhone connected to the charging ports, and my Seagate portable 1 TB drive USB3 connected to one USB3 port.
In the last few months I tested the OWC Thunderbolt 2 Dock with multiple file transfers from one device to another via USB 3, Thunderbolt, or FireWire, on my LAN, and I’m yet to be disappointed by the device. For users of portable computers that place them at a fixed desk with multiple devices, the OWC Thunderbolt 2 Dock is the companion you need. It offers all the ports you do not have built-in, lets you keep one cable to connect everything, and offers all the high speed connectivities you used to have on the desktop. It can add USB 3.0 to your computer if you have Thunderbolt on it, but only USB 2.0 built-in, such as my wife’s 2011 MacBook Air. And no driver required, it just works.
OWC was initially targeting a $299 sale price, with a pre-order pricing at $249. They finally settled on a permanent sale price of $249 for everyone. At that price, it is an amazing bargain. Most other options are in the same price range, from $199 to $299, and they offer less connectivity. OWC does not provide a Thunderbolt cable with the dock, but you can buy a one meter cable for $30 and you’re all set to go. I can’t recommend any better option than the OWC Thunderbolt 2 Dock to anyone with a portable computer at this time.
MyMac Review Rating: 10 out of 10

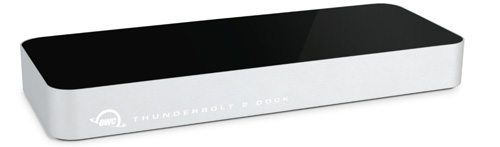
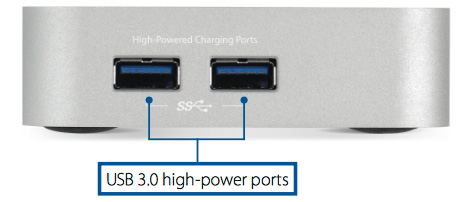

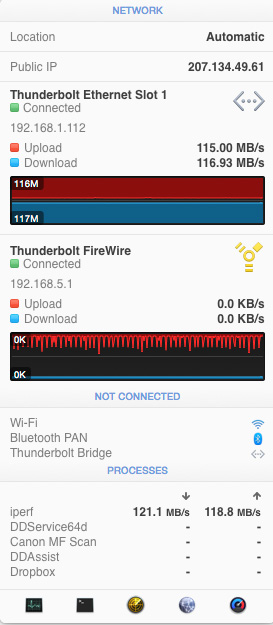
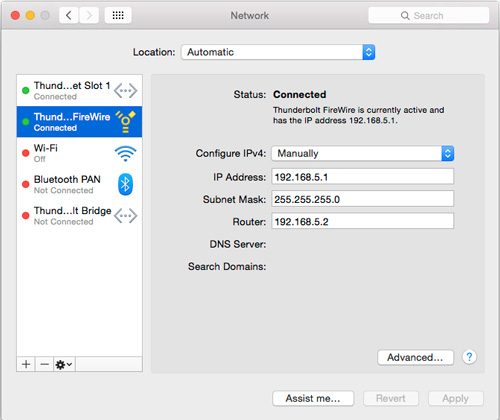
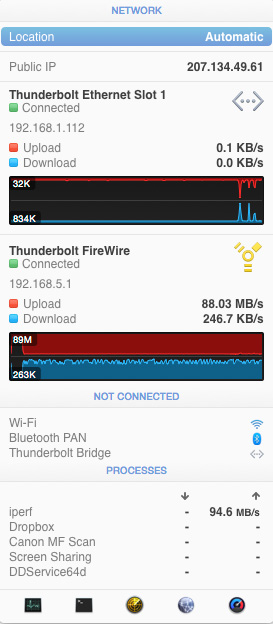
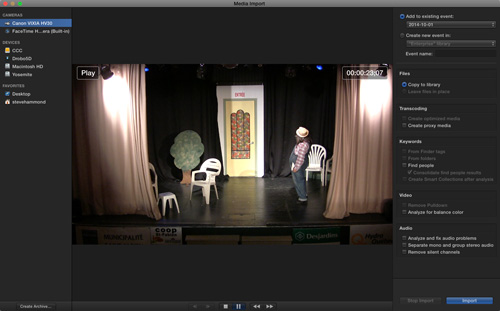
Leave a Reply
You must be logged in to post a comment.