Apple doesn’t always make things easy. Especially when it comes to audio. However with a little bit of searching, you might find that all the tools you may need are right at hand and totally free. A free Apple solution? Say it ain’t so!
In my case what I wanted was to type some text, have it read aloud by one of the voices built into OS X, and have that recorded. The voice I wanted to use was Samantha (which by a strange coincidence that wasn’t a coincidence at all) sounds VERY much like the iOS Siri voice. However Samantha (the voice) does not come standard with OS X (or didn’t with Lion anyway). So if you don’t have it here’s what you need to do. Go to your Mac’s Apple menu and select System Preferences or however you open it and look for the “Dictation and Speech” preference. Once open, hit the tab for “Text to Speech”
In order to get other voices installed, you need to select the “System Voice” drop down menu, go all the way to the bottom, and select “Customize…”. This will bring up a box with all the voices available from Apple. BEFORE you select each and every one of them, be aware that are very large and unless you have incredible amounts of hard drive space available, and for some odd reason REALLY need voices with accents from all over the world, only select the ones you might actually use. You can hit the “Play” button to review it before you download it. Hit the check box for the ones you want and then hit “OK”.
Selecting the “Ting-Ting” voice. I don’t know why exactly I need it, but it will take over 625 MB s
So I downloaded the Samantha voice and I can use it to read me stuff. Yay for Siri-like interpretations of books and so on! Actually I needed it for a project related to the MyMac Podcast. I also needed to record the voice in some kind of format that GarageBand would recognize. I thought about trying Audio Hijack Pro and SoundFlower but it didn’t work very well. So I did what I should have done in the first place and used Google for some info. Turns out it’s very easy to do…once you know how.
The tool best suited for the task turns out to be one that a lot of Mac users may not think of when the words “free” and “easy” are thrown around. It carries a stigma of it’s predecessor that while also free, wasn’t always easy. The tool I’m yammering on and on about? Automator naturally.
Go open Automator. Don’t be afraid, it’s actually pretty easy to use without knowing any programming languages and without having to interpret lots of techno-babble. It’s all just plain english with building blocks for each process. In my case I wanted the Samantha voice to read some text and I wanted it to be recorded to use in GarageBand. You could probably use any text editor, but why not use one that’s built-in and free? You don’t need fancy fonts and advanced formatting, you just want some text and a voice to read what you’ve written. So with Automator open, we will select two processes, edit the parameters of one of them, and then test it to make sure it works. Look at the left side of the Automator program and under the “Actions” tab you’ll see “Library”. Scroll down past “Calendar”and “Documents” until you get to “Text”. Select it and a list of various actions will present themselves. Select the “Get Contents of TextEdit Document” and double-click it. This command/process will appear in the window on the right. Do nothing else with it, it’s fine just as it is. Go back to the left and “Text” should still be selected and the action you now want to add is “Text to Audio File”. Double-click it to add to the list of actions on the right and the hard part (such as it is) is over. From within the “Text to Audio File” action on the right you can choose which voice you want to use, what you want to call the completed action, and where you want the file to go when you’re done. In my case I just called it “Siri”, saved it to my Desktop, and used the “Samantha” voice. Now with the TextEdit file open that you want read where you can easily see it, hit the “Run” command in the upper right side of Automator and select the open file. Automator will do the rest for you.


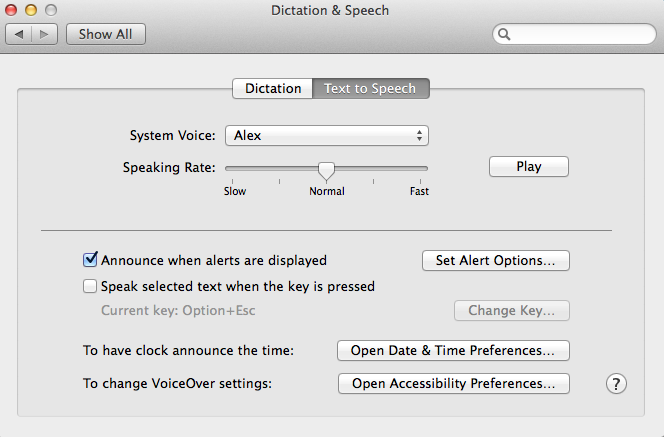
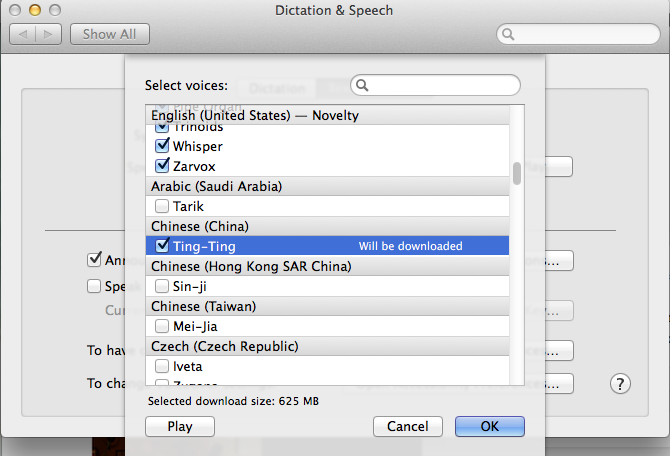

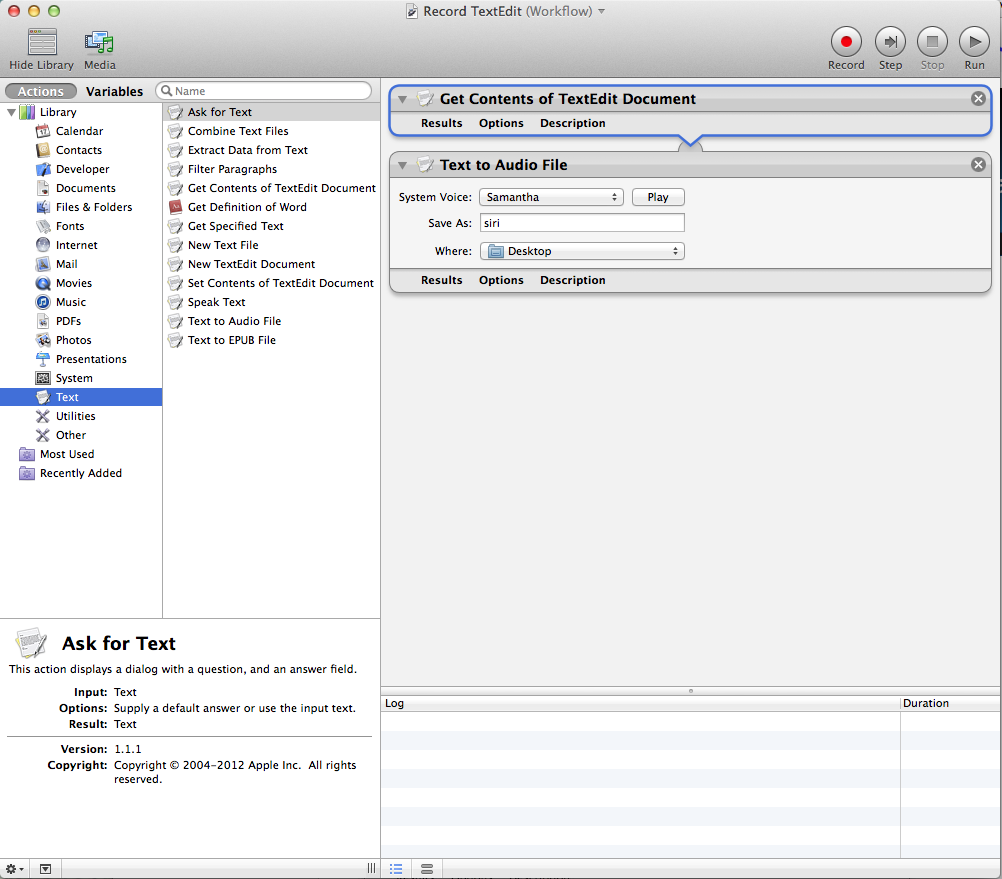
Thank you so much for this easy way to record text!
I have a video production company, and for draft edits I was always using my own voice. Like (almost) everyone else I hate it and distracted me from my edits.
The computer voice is great for this!