
OK (I hear you asking). Just HOW does Guy create the MyMac Podcast each week with such incredible skill, good taste, and handsome features? I may be projecting a bit on that last one…and maybe the others too, but with a little help (and by little I mean almost all the credit) from Dave Hamilton from the Mac Geek Gab I managed to finally get it working consistently. What is “IT” exactly? It’s the ability to record my microphone, everything from Gaz and any guests on Skype, and SoundBoard on three different tracks in GarageBand. All without an external mixer or any other hardware besides my Rode Podcaster microphone and my Mac.
That’s not to say that it hasn’t been a long and difficult road with many trials and errors that our long-suffering subscribers had to hear before I got it to the point where it was listenable. Naturally I mean the audio quality and not the content. For that, you’re on your own.
Now there are easier ways to do the same thing if all you need to do is record yourself and someone else on Skype. Call Recorder for eCamm will do the trick. It has it’s own oddities and I’ve never cared for the audio quality, but to each their own. If that’s all you want to do, hit the link and pay the $30 for it and you should be good to go. Want to do a little more? Come with me down the rabbit hole and let’s see where it leads! I guess a fair point might be to ask why do I want all these audio sources to be in different tracks in GarageBand and that’s a good question. Remember that unless you’re some kind of audio genius, it’s almost impossible to figure out what different programs are going to be at what audio levels consistently. Especially when you’re talking about a program like Skype. Skype sends audio (and video) through the internet and as such it’s rarely going to be the same each and every time. Some days (even within the same session) it’s going to come out louder or softer than other days, but if everything is being recorded to just one track, you have no way to edit to compensate. So by having each source on it’s own track you can change levels to where each track is relatively the same. With me so far? OK, let’s begin!
First let’s talk about the hardware. I use a 2008 Mac Pro with 2 quad-core processors and 16GB of RAM. That doesn’t mean you need a beast of a Mac to do what I’m about to lay out, but use a dual-core Intel Mac or better of recent vintage and at the VERY least 8GB of RAM. The more RAM the better. Remember too that for the best quality you’ll need to output it from GarageBand as an AIFF file to throw into Levelator to smooth out the different tracks you’ll be using in GarageBand. AIFF files can become very large (The MyMac Podcast as an hour show is always over 1GB in size) so make sure you have plenty of space on your hard drive as well.
Microphones are a subject that is out of the scope of this article but I do have one or two recommendations. If you can afford it, the RODE Podcaster is one that is very popular but can be a bit on the pricey side especially if you’re just starting out. If you want to just get your feet wet and save your money for some of the software I’ll be recommending in a bit, try the Audio Technica ATR2100 USB/XLR for well under $40 at Amazon. It includes everything you need including cables and a stand and I don’t know of a better microphone for anything in this price range. It’s what I use when I’m on the road. Also get some decent headphones. They too range in price. They are almost as important as a microphone because this will be what you listen through and will judge how well your audio sounds. Don’t try to record without headphones. You could get feedback from Skype which will make things not sound good. I use a pair of Shure SRH240a headphones and while certainly not audiophile quality, they’ve been good enough for me. Under $60 from Amazon. That’s pretty much it for hardware. If you really get into it, there’s Microphone Boom stands and other knick-knacks, but that’s pretty much the minimum for hardware.
Moving on to software. This is MUCH more specific and I don’t know of many substitutions so don’t ask! First off you should get GarageBand. Since it comes on many Macs or is so ridiculously cheap at $15 in the Mac App Store there’s no reason to look for something different. Next, you’ll also need Skype which is free unless you want a call-in number, but that’s pretty cheap too. Another freebie is an essential part of this set-up and that’s SoundFlower. You’ll be using both the 2-channel and 64-channel parts, but we’ll get to that later. Now we get to the part where it costs a little more. If you want to do sound effects or be able to easily play back listener calls AND have the other person(s) on Skype hear the call, you need a soundcart program. The one Gaz and I use is called SoundBoard and it’s from Ambrosia Software. It’s also available from the Mac App Store. In either case it’s about $50. There are a few other soundcart programs out there, but I’ve always used SoundBoard and it has yet to let me down. Now comes the last bit of software you’ll need, Audio Hijack Pro from Rogue Amoeba Software. It’s $32 from the website and what it does is magic. There’s other software involved but it call comes natively on your Mac and when we get to it in the set up I’ll tell you where to find it most Macs. Now comes the tricky part. How to make all this stuff work together. There’s a bit of set up you need to do but once this is done, it’s relatively easy to get everything going when you want to record.
Go download and install SoundFlower. Once that’s done you should have a OS X menubar widget for SoundFlower.
OK, now comes the REALLY hard part, configuring SoundFlower. Have you been taking notes? Paying attention? Good, then do exactly what I tell you next. DON’T do anything to SoundFlower. WHEW! Glad we got through that in one piece. Now before you sit back in your chair and relax, we still need to set some audio levels for SoundFlower, we just don’t do it WITH SoundFlower. Confused? Don’t be. We’re actually going to use a very powerful program that concerns itself with audio in OS X and it comes free with your Mac. It’s called Audio MIDI Setup and it’s located in your Utilities folder. You can find it at the following location unless you’re the type that moves stuff around with some of the basic folders for your Mac. Pro Tip: DON’T move stuff around that concerns the basic folders of your Mac.
MacintoshHD (or whatever you call the hard drive that has your OS in it) -> Applications -> Utilities -> Audio MIDI Setup
So, fire up Audio MIDI Setup and you’ll see something like this:
As you can see, over on the left hand side are all the audio sources available for your Mac including SoundFlower 2ch (2 channel) and SoundFlower 64ch (64 channel). Select the SoundFlower 2ch.
Set the format to “44100.0 HZ on both the input AND output sides. Master Volume slider Not QUITE all the way to the far right. I set the 2 individual channels to 0.902 but you can experiment for what sounds best after the rest is set up. OK, now do the same for SoundFlower 64ch except this time instead of just 2 channels, do up to 8 channels. How many you need will depend on how many inputs and outputs you want to channel through SoundFlower. Two channels per device or program is a good rule of thumb. You could go through and set up EVERY channel on the 64ch side of it to the same if you wanted to, but you don’t have to. Remember that you need to set the individual channels for both 2 and 64ch versions of SoundFlower on both the Input AND Output sides. With this we are finished with the basic setup for SoundFlower and Audio MIDI Setup. SoundFlower will be more important in just a little bit.
Alright, next up is configuring SoundBoard so that it’s audio is sent to both Skype and GarageBand. Um…there’s nothing to do for SoundBoard as its audio will be routed through Audio Hijack Pro, but here’s a pretty picture of what it looks like!
Next up is configuring Skype so that it can hear me, hear my carts played through SoundBoard, AND transmit whatever Gaz and others say or do back to me through to GarageBand. Please note that if you use Skype for other things besides podcasting, you’ll need to reconfigure its input and output to your microphone and headphones of choice unless you want to use Audio Hijack Pro all the time. DON’T use Audio Hijack Pro all the time. It’s a HUGE resource hog (kinda has to be to do what it’s doing) which will take precious computing power away from other things. However what I’m about to show you is easy to do and change for when you aren’t recording.
Open Skype. It should be in your Applications folder unless you’ve done something weird to your setup and have applications in other areas. Again, don’t do that.
MacintoshHD -> Applications -> Skype
WOO Skype! What your main screen will look like is obviously going to be different. If not, how the heck did you get my Skype password and cut it out. This screen is really the least important thing at the moment as we need to configure it to use with Audio Hijack Pro. So here’s some of what you actually need to be looking at. Skype Preferences. So exciting and yet so not. First, you don’t want those beeps and buzzes or whatever playing when you’re trying to record a podcast. It’s annoying and distracting, two things I’m very knowledgable of. So to turn those off, go to Skype Preferences under the Skype Menu and then click the Notifications button as shown below. Then click the “Details” button. Uncheck “Play sound” and “Speak text”.
Now we’re going to configure the inputs and outputs. Click on the Audio/Video button and you should be seeing something like what I show below.
Set the “Microphone” to SoundFlower 2ch. Once Audio Hijack Pro is configured (I promise that’s coming soon), this will route both your microphone and SoundBoard (or other program of choice) to the Skype input and people on the other end will be able to hear them. This is a good thing. Now set your “Speakers” to SoundFlower 64ch and anything they say to you can be sent to GarageBand. Which will be configured soon…really. And now you’re done with Skype for the moment.
If you have been reading this article and following along, this would be an excellent time to take a break as we are about to get into the most complicated part of this setup. Audio Hijack Pro. Everything we’ve done so far? Easy compared to what’s coming now. This is THE most important part to make it all work. First go to your applications folder, find Audio Hijack Pro and double click to open.
MacintoshHD -> Applications -> Audio Hijack Pro
Once the program is open, you need to create however many virtual devices you need to do three things; get your microphone and any other programs used for you to podcast to Skype, get audio from Skype to GarageBand, and get your microphone and any other programs used for you podcast to GarageBand. For the MyMac Podcast, I need 5 virtual devices and I have them in this order:
1. My Microphone to Skype
2. Soundboard to Skype.
3. My Microphone to GarageBand
4. SoundBoard to GarageBand
5. Skype to GarageBand
As you’ll see in the picture below, I numbered them as I did above. The reason why is that it keeps them grouped together so when I start hijacking, it’s easy to see which ones exactly I need to do. You’ll also note that I have them labeled in such a way as to see which ones are using SoundFlower 2ch and which ones are using SoundFlower 64ch. Again, you can as you please, this just helps me keep track of what is doing which to who.
OK first one is getting your microphone to Skype. This input will be going to SoundFlower 2ch so there’s no real configuration other than making sure it’s routed correctly. Select “Audio Device” as the type and your microphone as the input device. Choose SoundFlower 2ch as your Output Device. There is an “Advanced” button under the input to the right side of the window. Hit it to see what I’m showing above, but don’t change the left and right channel inputs. Leave them as “Default”. Hit the “Cancel” or  “OK” button to close the Advanced window. Later on we’ll discuss buffering sizes if it doesn’t work properly, but don’t worry about it now.
The second one is for getting SoundBoard to also go to Skype. This too is pretty straightforward. Select “Application” with whatever the application is you want to be heard through to Skype. Obviously in this case I’m doing this for SoundBoard. Make sure that under the “Advanced” section that “Multi-Process Mode” is selected and the “Fill Audio Gaps” is set to “With Nothing”. Hit “OK” to save it.
We’re not quite done yet with our SoundBoard input. Notice that while we’ve set it up to hijack the audio, we haven’t told it what to do with it. For that we need to go to the “Effects” tab for this input. If you look to the top center of the window you’ll see five tabs labeled “Input”, “Schedule”, “Recordings”, “Tabs”, and “Effects”. Hit the “Effects” tab and you’ll now see a screen with what looks kinda like a bunch of crosses on. Select the uppermost left one and a drop down menu will appear with the following choices:
Choose “4FX Effect” and then “Auxiliary Device Output”. The uppermost left square will be filled with this effect. Almost done, but not quite yet. There’s a small button on the lower left of the effect labeled “Editor”. Go ahead and hit that button to see the same as below.
Under the “Device” drop down menu, select SoundFlower (2ch). Hit the small red closing button on the top left to close that window and you’re done with SoundBoard to SoundFlower 2ch. At this point SoundFlower 2ch is configured to send your microphone and another application directly to Skype because you chose as Skype’s Microphone input to be SoundFlower 2ch. You aren’t limited to just one application either. You can choose others as well. Web browsers, media players, anything you want can be sent to SoundFlower 2ch and who ever is on Skype with you can hear it. A word of caution; be aware of the limitations of your computer. Throwing too much at it will affect the performance of other programs that may need that power like, oh, GarageBand.
Now Skype will hear your microphone and SoundBoard (or whatever program you’ve selected). However we still need to get your microphone, SoundBoard (and once more, or whatever program you’ve chosen instead of SoundBoard), and Skype to GarageBand, all on separate tracks. We do this with Audio Hijack Pro and SoundFlower 64ch. We’ll begin with your microphone.
This is the easiest one to do. Create another virtual device in Audio Hijack Pro and select as the source type, “Audio Device”. Choose your microphone as the “Input Device” and SoundFlower 64ch as the “Output Device”. Now we have to use the “Advance button to the right as we are going to select which channels from SoundFlower 64ch will be used. For your Microphone, choose channels 3 and 4. Why 3 and 4 instead of channels 1 and 2? Because for whatever reason Skype likes Channels 1 and 2. You could probably fight it and force Skype to use other channels, but why bother? Let Skype have channels 1 and 2. Once you’ve set the channels, hit the”OK” button and you’re done.
The next one is for whatever application whose audio you want to capture. Create another virtual device and for the Input select “Silent Input”. What? Why would you do this? It makes no sense and my will to live is draining awaaaaaay! OK enough melodrama. Part of the reason you want a silent input is to keep from having multiple audio outs from the application all going off at the same time (usually JUST out of sync creating a distracting echo sound). Don’t worry, GarageBand will still hear and record it as will you. So, Input Device is set to Silent Input and the “Output Device” is set to SoundFlower 64ch. Now hit the “Advanced” button and select two unused channels to route it through. I chose for no apparent logical reason, Channels 7 and 8.
Not done yet. Go to the “Effects” tab and add the “Application Mixer” effect similar to how you added an effect for SoundBoard in the SoundFlower 2ch section. Hit the “Editor” button for the effect and then the “Select” button in the next window. Find the application you want to hijack (SoundBoard in this case) and then hit “Choose”. It will put the name of the application right in the window. Like you did before, hit the “Advanced” button and under “Advanced Hijacking Options” you need to select “Multi-Process Mode (Hijack all sub-processes)” , then just click the “OK” button.
When we get to actually hijacked audio, this is one place where the routine will be different than others, but you’ll see when we put it all together. Now the very last one is an easy set up. Right-click the one you just made for SoundBoard and duplicate it. Change the name to something related to Skype and then hit the “Advanced” Button. It should be a duplicate of the previous one. Change the Channels to 1 and 2.
Like you did before,go to the “Effects” tab and add the “Application Mixer” effect similar to how you added an effect for SoundBoard. Hit the “Editor” button for the effect and then the “Select” button in the next window. Find Skype and then hit “Choose”. It will put Skype right in the window. Little difference though. Hit the “Advanced” button and under “Advanced Hijacking Options” you need to select instead “MegaMix Mode (Hijack all audio streams)” , then click the “OK” button.
That finishes up with Audio Hijack Pro. Ready to start of the FINAL part of configuration? Heck, we haven’t even gotten to what you’ll need to do to actually record! Actually once configured, the recording part is very easy. So the final piece of the puzzle is GarageBand. Remember that like art, audio is subjective. What sounds good to me, may not sound good to you, so I’m not going to talk about filters and effects. That’s up to you and what you want your podcast to sound like. We’re just here to get that sound from you, Skype, and other sources INTO GarageBand. With that in mind, below is what I typically see during an editing session in GarageBand. Note that I have five different tracks, however only three are actually involved in the recording process and the last two are used in post-processing. Track 1 is my microphone, Track 2 is Skype, Track 3 is SoundBoard, Track 4 I use for intro and outro music, and Track 5 I use for commercials and bumpers. The three that are most important are tracks 1 through 3 and are the one’s actually being recorded from live sources.
Begin by starting a new session in GarageBand. You can choose what kind of recording you want it be. I typically just choose “Loops” since I don’t do an enhanced podcast with pictures and so forth, just an audio one eventually saved and pushed out as an MP3 file. Now create three new “Real Instrument” tracks. You do this by going to the “Track” menu in GarageBand and selecting “New Track”. Make sure you have enabled “Enable Multitrack Recording” in the “Track” menu so you can turn on multiple tracks. You’ll know you’ve done it correctly when each track has a small unlit (until you click on it) red dot all the way to the left in each track’s options.
Track 1 name as your microphone. You should have the “Browse” tab selected which will allow you to choose some basic filter. I use “Vocals” and “No Effect” since I want to shape it myself, but you of course are free to select any of them you want to. The important part though is nearer the bottom. Find where it says “Input Source” and hit the drop down menu. If you have selected SoundFlower 64ch as your input source in GarageBand preferences, there should be all 64 channels that SoundFlower has made available. If you have followed earlier instructions for Audio Hijack Pro, you created a virtual device for your microphone and should now select “Stereo 3/4 (SoundFlower (64ch)).
Now do the same for Track 2 which is your Skype input but this time choose Stereo 1/2 (SoundFlower (64ch)) and for Track 3 which is your SoundBoard track, select Stereo 7/8Â (SoundFlower (64ch)).
As far as your initial configuration goes to enable GarageBand to record yourself, Skype, and another program on three different tracks you’re all finished. Next we’re going to put it ALL together and do some recording. Now you don’t have to do it in this exact order, but this is how I do it. First I Open Audio Hijack Pro and Skype. With Audio Hijack Pro open, I hit “Hijack” on all five of the virtual devices I made. SoundBoard opens by itself as I do so.
Before you do anything else, go to the SoundBoard (or other applicable application) for the SoundFlower 64ch or in my case virtual Device 4. Go to the “Effects” tab and then hit the “Editor” button for the Application Mixer effect that you made earlier. The small window will pop up. Now hit the “Hijack” button and it will show as being Active and the button itself will change to “Release” as shown in the image below.
Open GarageBand to the file you created earlier that will use SoundFlower 64ch as it’s inputs. Check that you have enabled Multi-track recording as shown earlier in setting up GarageBand. Click the small red unlit dots in each Track’s options and it should light up red.
Note that the small yellow symbol for indicating live monitoring of a track (so you can hear it as it’s recorded) is ONLY enabled for the Track 2, the Skype track. You don’t want your microphone on for monitoring as it will be slightly out of sync from what you’re saying and that can be distracting as you’re trying to talk. Track 3 for SoundBoard is also set to not monitor as you should be able to hear it through your regular System setup. If you’re using some other program not set to go through your regular System setup, you may need to monitor it as well. A good way to test your setup is to use the monitor for your microphone on Track one. You should be able to hear yourself and see the track’s volume level change. After testing it, turn off the “Monitor” feature.
Test track two’s Skype levels by using Skype’s “Test Call” service which will use a prerecorded voice and recording feature. Hit the “Record” button in GarageBand and then the Skype Test Call. You should NOT be able to hear your own voice, but the prerecorded Skype lady should be loud and clear. When it’s your turn to speak (after the “DING!”), speak into your microphone and hit a button or two in SoundBoard. When it plays back, you should be able to hear your own voice and whatever SoundBoard cart you played. This will confirm that Skype is hearing you and SoundBoard. Once the nice Skype Lady hangs up, stop recording in GarageBand and play it back. You should hear yourself, the Skype call, SoundBoard, AND what ever SoundBoard carts you played in the test call to Skype.
If everything worked, congratulations! If something didn’t sound off or there was a significant delay, you will need to go back to Audio Hijack Pro and adjust the “Buffering” for the inputs and outputs for whichever virtual device is the issue. Note that you cannot edit the track when it’s being hijacked so you will need to turn it off to do so.
That’s how I get my microphone, Skype, and SoundBoard onto three different tracks in GarageBand allowing me to edit each one individually. At some point I’ll go into my post-production process, but I think this is enough for now. Big thanks and high fives to Dave Hamilton from the Mac Geek Gab who helped me step through all this. Without his help and extreme patience, I never would have figured this out. Happy Podcasting!

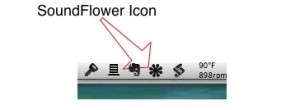
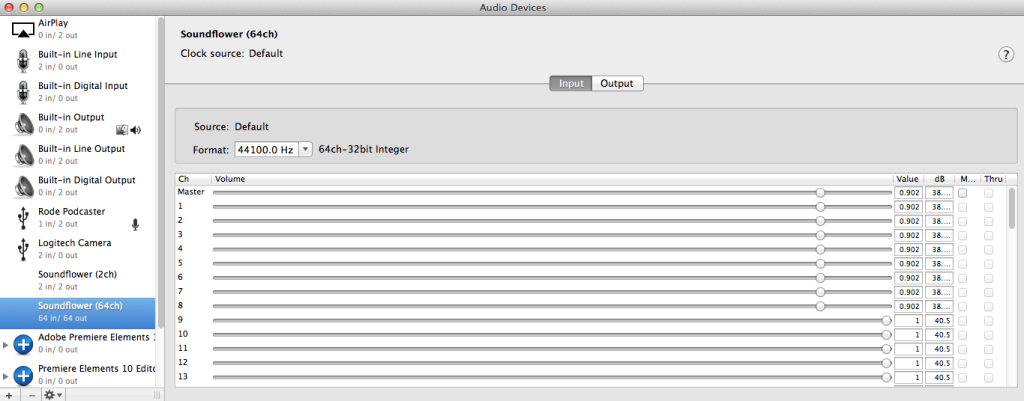
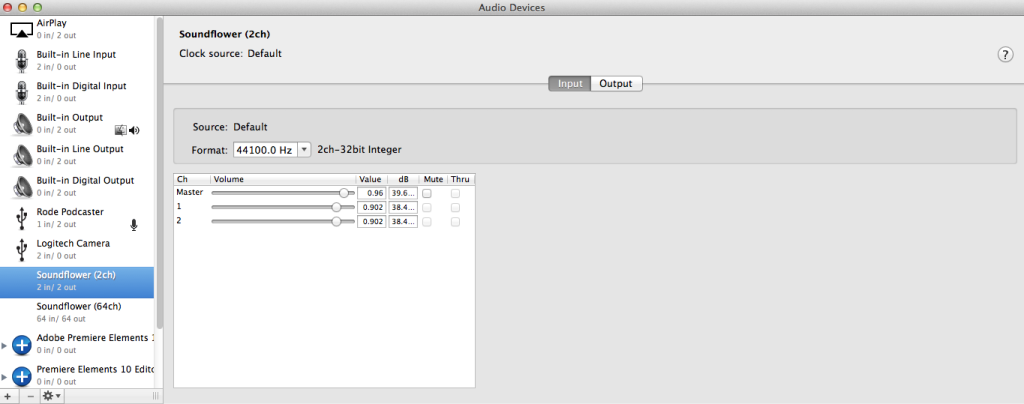
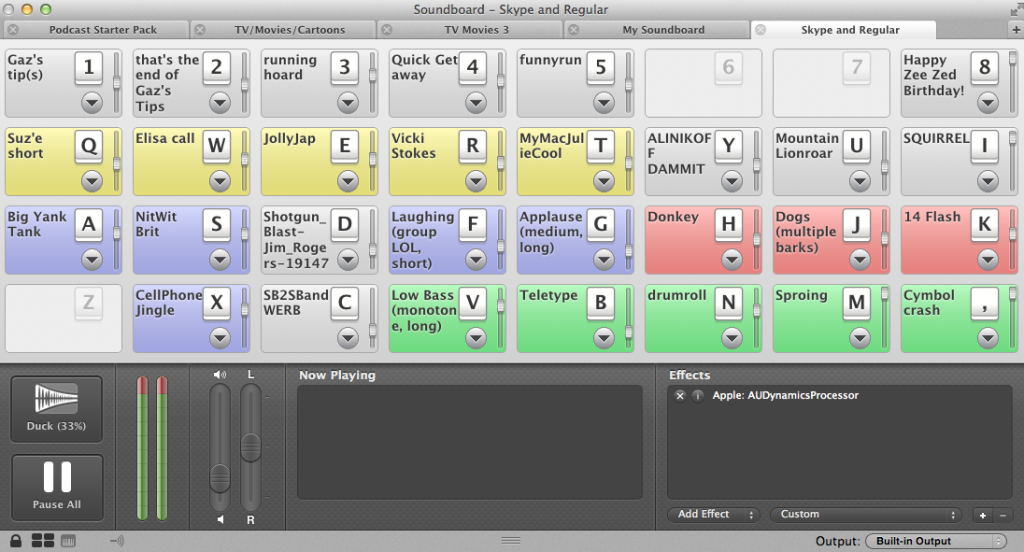
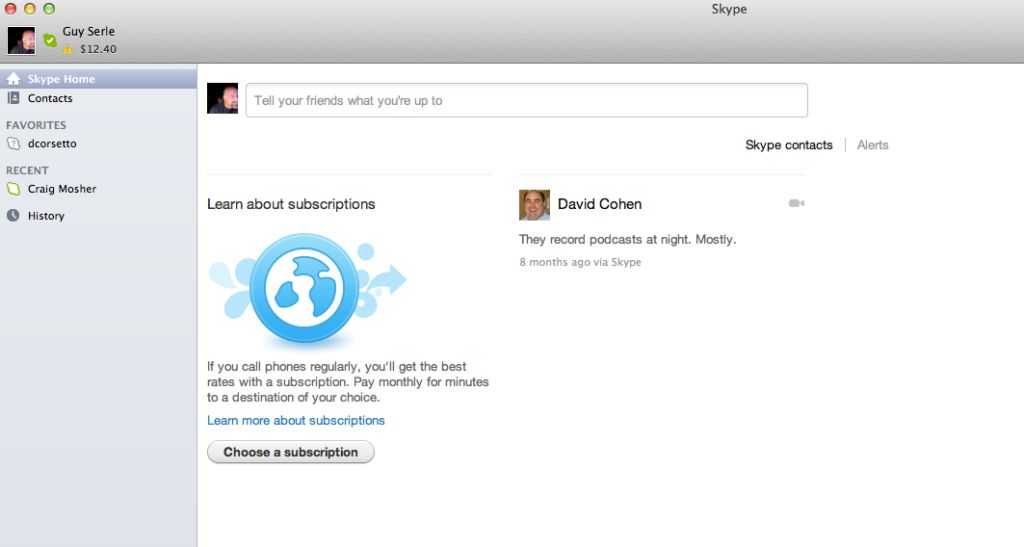
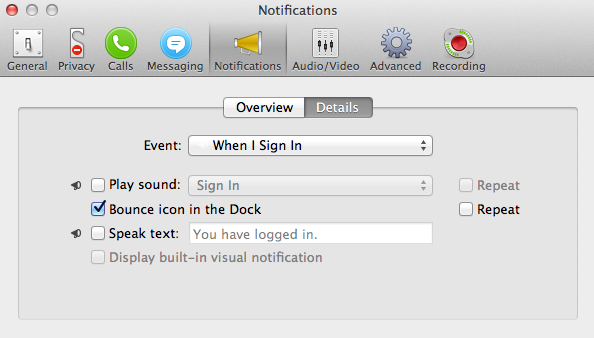
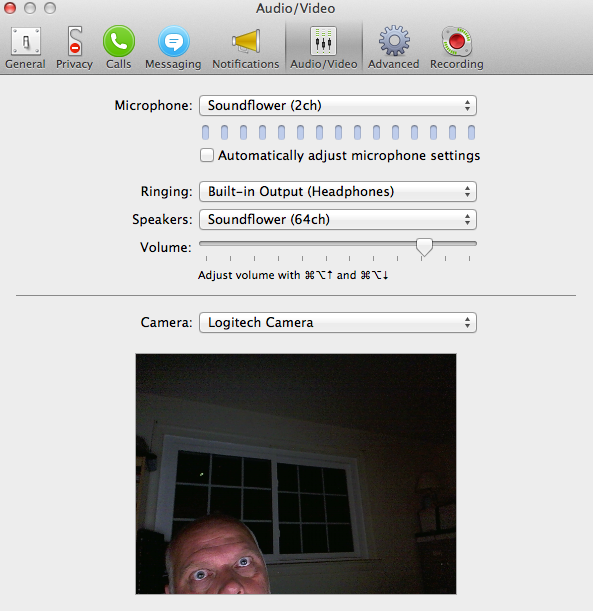
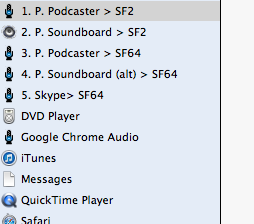
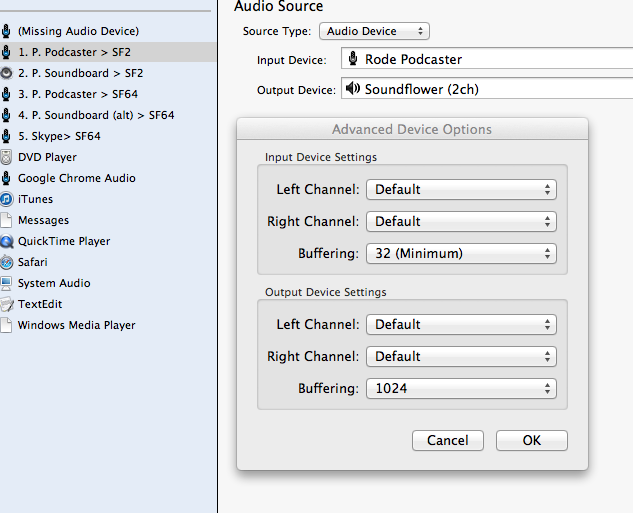
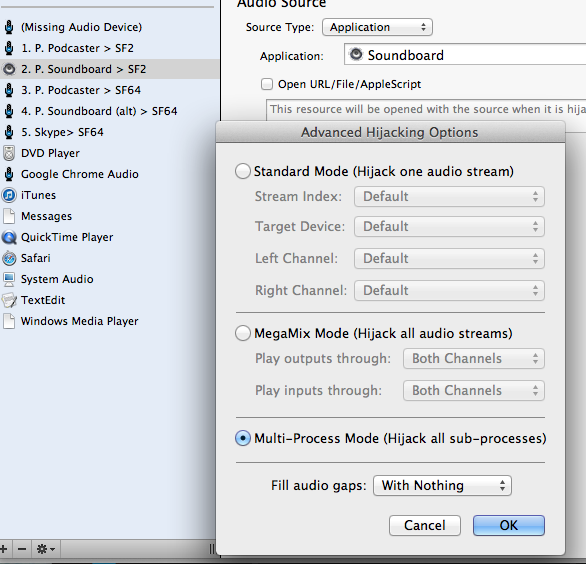
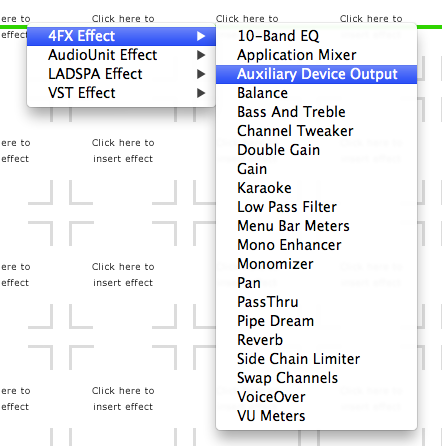
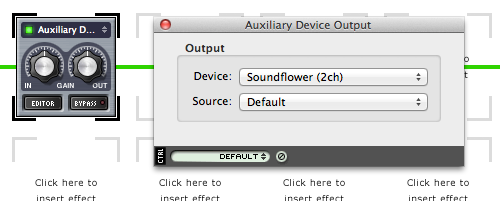
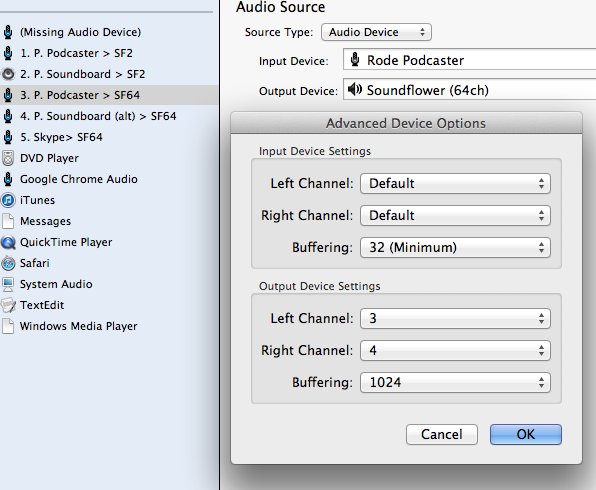
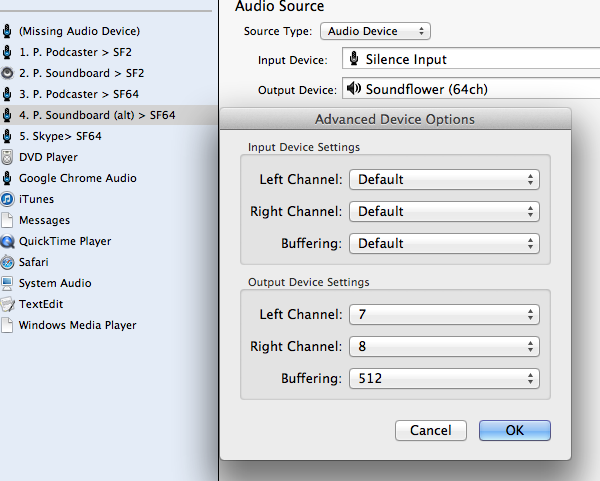
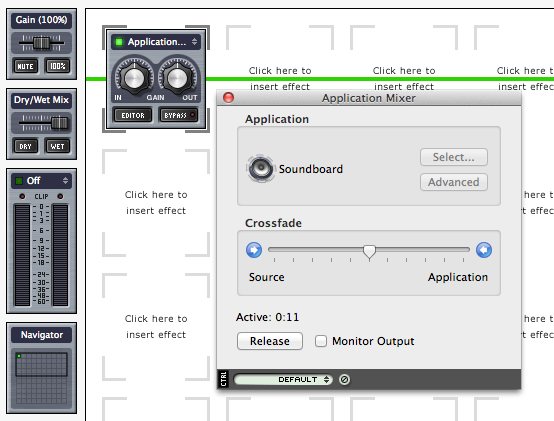
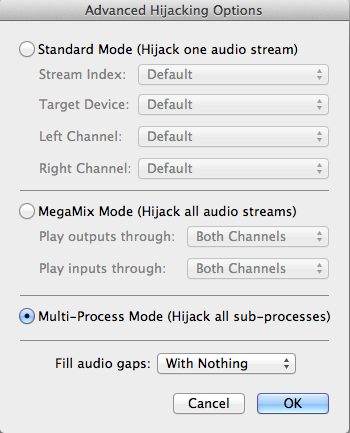
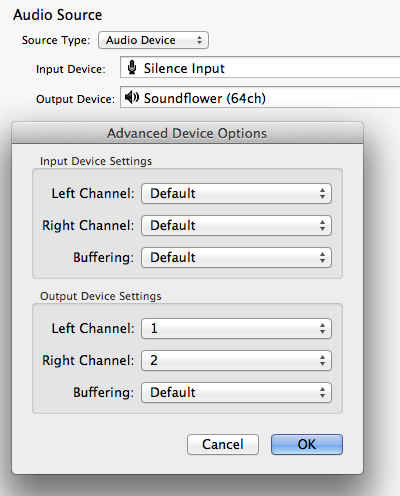
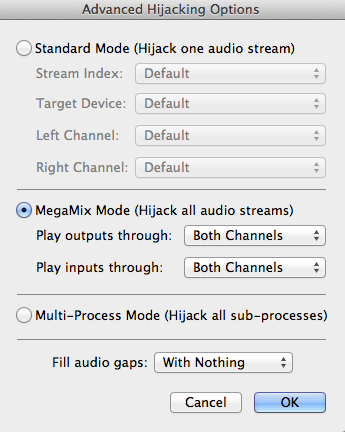
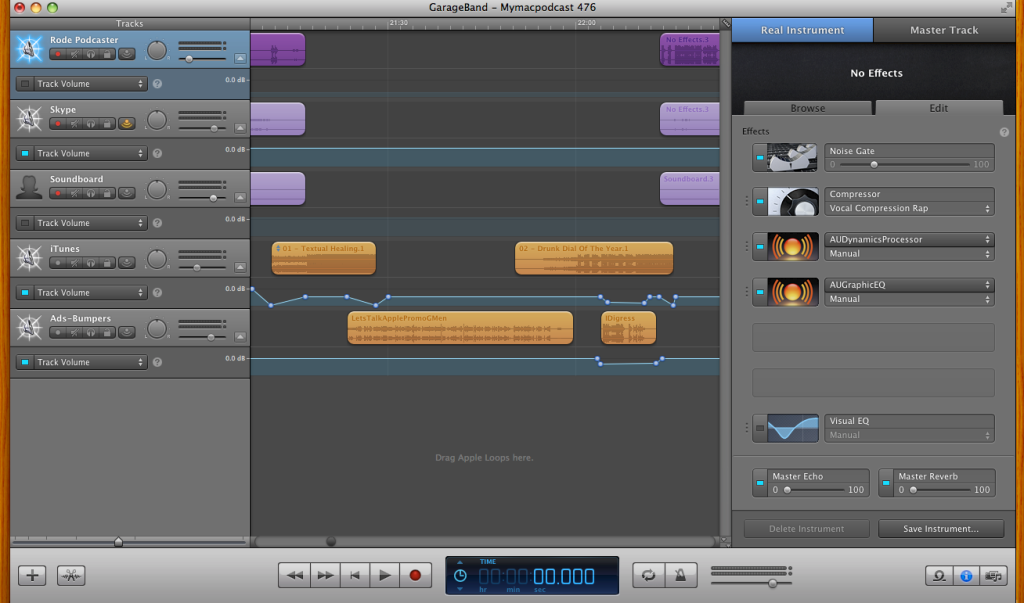
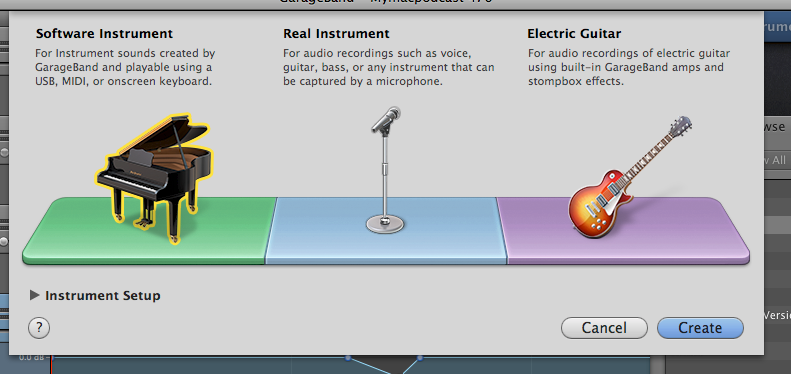
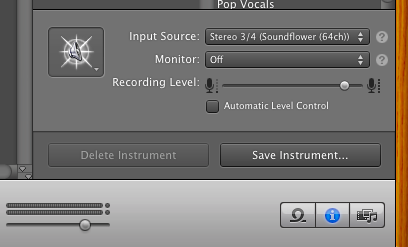
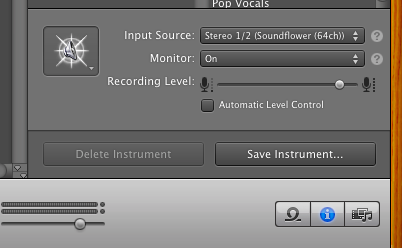
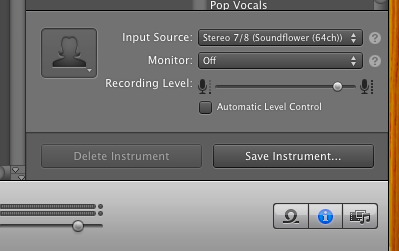
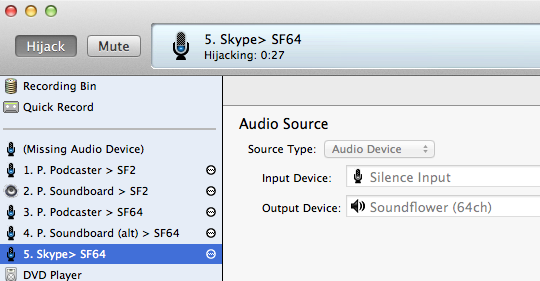
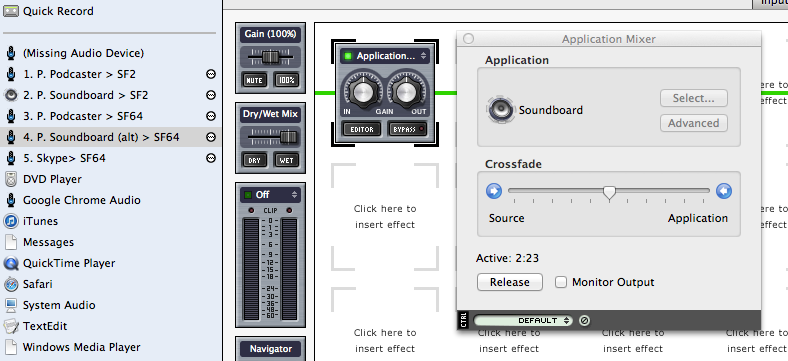
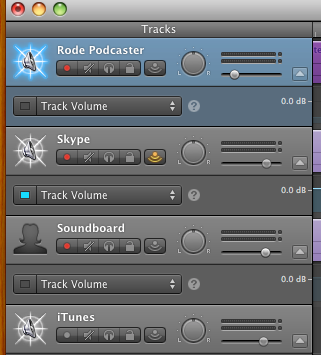
Hi
This is the most useful article I have found online yet. I am just starting out with a couple of mates and with have been having some fun recording the audio, and where i say fun, i mean a complete nightmare.
Very quick explanation of my set up and one question. When we are doing our podcast, One of mates sits in the same room as me and the other joins us on Skype, with have been using one microphone (blue yeti), but sometimes the audio is not so great unless we are huddled unto together. Is it possible with your method to add a second microphone. If so, do i do this in audio hijack by just adding another virtual device and setting the input to my second microphone and the output to sound flower ch2 for Skype and the same for output to garage band?
I really want to get the audio right as we seem to be getting people downloading them and i do not want alienate them with bad audio so Any help would be very much appreciated.
Oi Mr Keithy– did you ever figure out how to add that 2nd mic?