Fantastical for Mac
Company: Flexibits
Mac requirements: 10.6.6 or later
Version: 1.3.6
Price: $19.99
Mac App Store link
Fantastical for iPhone
Company: Flexibits
Works with: iPhone 3GS and above, iPod touch 3rd generation and above, and iPad. Requires iOS 5.0 or later.
Version: 1.0.4
Price: $4.99
iTunes link
I don’t use the built-in calendar apps on my MacBook or iDevices very much. I still love my paper calendar hanging in the kitchen. There was nothing compelling about the calendar apps that made me want to use them. Since I started using Fantastical I’ve had a change of heart.
Let’s talk about the Mac version first. Fantastical lives in the Menu Bar, and works with Calendar or iCal, BusyCal, Entourage, and Outlook. It uses natural language to simplify entering an event into your calendar. For example, entering “Breakfast with Shane at 800 at the diner” creates the event tomorrow if 8AM today has already passed.
If the event is for Tuesday, simply adding “Tuesday” to the description changes the date.
Adding an event to a date in the future is as easy as double clicking that date, then filling in the details. To make a reminder, leave off the date. Example: “Call electrician” will appear under the Reminders list.
In the settings you’ll choose a default calendar, most likely Home. To change calendars when creating an event, type a slash and the first letter of the calendar name. For example, a work calendar would be /w. Or, type “calendar work” (without the ” “) for the same result.
Clicking on the anchor icon in the lower left corner of Fantastical keeps the calendar open above other open windows, which is handy if you need to reference your calendar often while working on other projects. The lower right corner holds the preferences, where you’ll choose how you want to see your upcoming events and reminders. It’s also where you’ll find Fantastical help. I recommend spending a few minutes reading the help file, as it will get you up and running much quicker.
Both the Mac and iPhone versions of Fantastical sync with iCloud so your calendars are always up to date and identical. In order for that syncing to work you need to be running Mac OS X 10.7 or higher. I’m still clinging to Snow Leopard, Mac OS X 10.6.8, so I have to make changes to both calendars to keep them in sync.
If you want a notification before an event, make sure alarms are turned on in your main calendar application, or the alarms won’t go off.
If you’re like me, you access your calendar the most on your phone when you’re out and about. Fantastical lets you look at your calendar in two different ways: month view or DayTicker.
Month view looks like a typical monthly calendar. Today’s date is circled, and colored dots represent events on specific days. To add an event, click the + (plus) sign in the upper right corner or tap the date for the event. Click the month and year at the top of the calendar to return to the current date.
To switch to DayTicker, pull down on the calendar. Pull down again to return to month view. DayTicker shows a visual representation of scheduled events for each day. Click here to see Fantastical in action.
When adding an event you can scroll left or right to see other events. However, they only appear as colored lines indicating a specific calendar. In order to see what those events represent you need to go back to DayTicker view. This could be an issue for people who have many appointments each day.
You can instruct Fantastical to set an alert before each event in Settings. It’s a universal setting, so I chose to turn that off and use alerts on an as needed basis. Viewing the alert opened Calendar or iCal, not Fantastical, just like the desktop version, which I found disappointing due to Apple’s restrictions, but not the end of the world.
While many of Fantastical‘s features are the same in desktop and iOS, there are some differences. If Fantastical for Mac notices you’re creating an event with a name listed in your Address Book, the name is circled with a disclosure triangle next to it, so you can easily invite that person to the event. However there’s no notification that the invitee has responded. You have to open the event to check.
There are no Reminders in the iOS version, though the developers are hoping to add that feature in a future update.
Here are two elements of Fantastical I’d like to see changed:
• After I added an event on my iPhone the DayTicker immediately went back to today’s date. If I had more events to enter I would either have to do it right away or scroll back to the specified date. Again, not a huge big deal, but giving users a choice of what Fantastical should do after entering an event is something I’d like to see as a preference setting in a future version.
• I couldn’t create multiple day events that weren’t all day and had skipped days. For example, typing in Work Thursday-Sunday 8AM-5PM shows up as Work each day, starting at 8AM Thursday and ending at 5PM Sunday, not 8AM-5PM each day. Each day has to be created separately. It’d be great if Fantastical asked if I want the time to be daily, or starting on day one and ending on the last day.
Remember: Fantastical works in conjunction with your calendar app. When you create an event in Fantastical, it also creates an event in your calendar app. If you create or delete an event in your calendar app it’s immediately created or deleted in Fantastical.
Overall, even with its quirks, I really like Fantastical. Is it worth $19.99 for the desktop version? For me, probably not, since I don’t use my computer calendar too much. Only you can decide its value. Download a trial version here and try before you buy. As for the iOS version, I use Fantastical on a daily basis, and I’m excited about future development and updates. It’s now on my Home Screen, relegating the native calendar app to the last page.
MyMac.com Review Rating—Mac version: 7 out of 10
MyMac.com Review Rating—iOS version: 8 out of 10

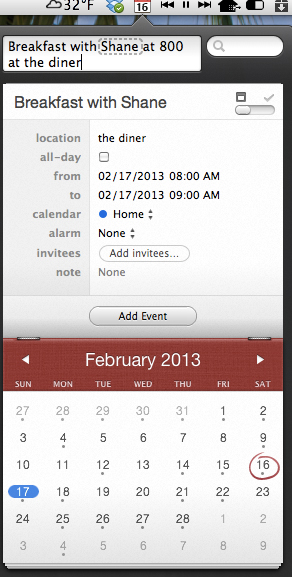
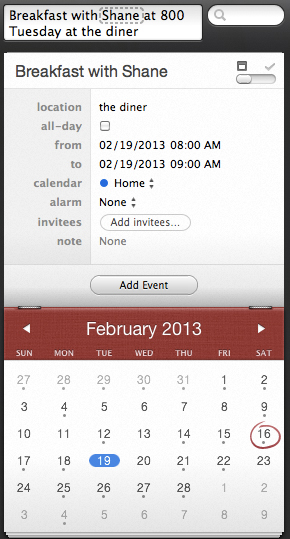
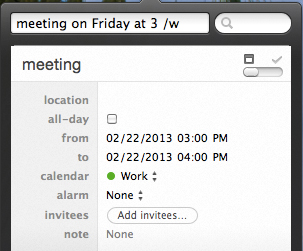
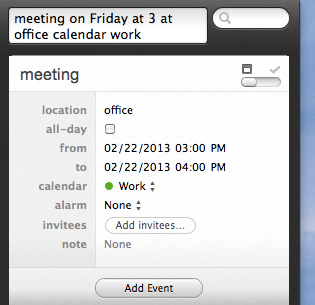
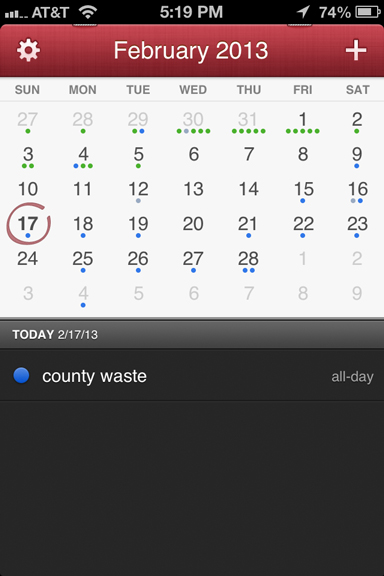
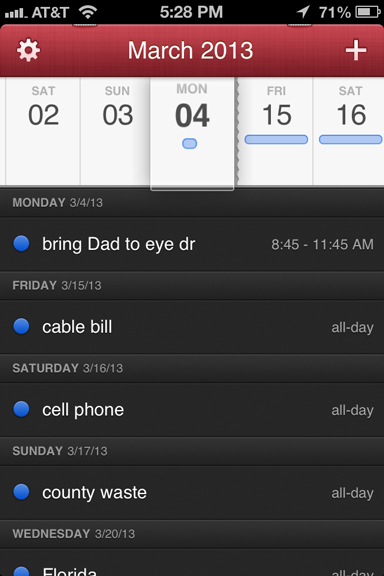
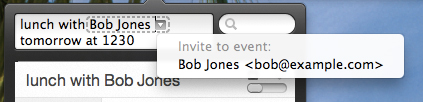
Leave a Reply
You must be logged in to post a comment.