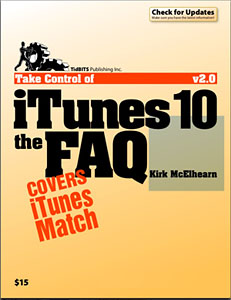
Take Control of iTunes 10: The FAQ, Second Edition
Author: Kirk McElhearn
Publisher: TidBITS Publishing, Inc.
Released: January 2012
Pages: 173
Price: $15.00
Okay, okay, I’m convinced! I need an iPad! Trying to read a 170-page PDF file on a laptop or desktop monitor is suckiness of the highest order! I promise—next big bonus (yes, business at my employer’s has improved to the point that we’re seeing bonuses again, and if this first small one is any indication, the next one should get me real close to a new Retina Display iPad). I will not do another electronic book review until I get an iPad!
But I digress. This is supposed to be a review of another in the absolutely outstanding series of publications from the fine folks at “Take Control.†The book I’m reviewing is of a subject that is near and dear to my heart: the care and feeding of an iTunes installation.
I’ve got one of those nightmarish media collections that strike fear into the hearts of mere mortals. I’ve got over 22,000 songs, not to mention hundreds of podcasts and audiobooks. I store my iTunes media collection on my Synology Network Attached Storage (NAS) device, along with many hundreds of movies and TV shows which I manage through my media server app, Plex (another story for another time). I’m always looking for better ways of managing such a large collection of music, extracted from over 1300 CDs, hundreds of ripped LPs, and a long-term relationship with eMusic.com. I’m also in the process of migrating my venerable and much-loved Mac G5 tower to my rip-roaring new-ish refurb’ed 27-inch iMac (iMacs being the subject of another great Take Control title).
In just a cursory glance through the book when I first downloaded it, I discovered several outstanding tips for managing my nearly unmanageable collection.
Looking through the book in more detail, I fell in love with the Quick Start chapter. This chapter is divided into multiple small paragraphs, each written to help you find the information you are seeking, and then provides a hyperlink to quickly navigate to that content. As a technical writer by profession, I may just “borrow†some ideas from the Quick Start chapter for my own publications!
Each chapter starts with a hyperlinked list of the major topics being covered within (another terrific idea).
Of course, veteran readers of volumes in the Take Control library know all about this. Well, I’d heard about them for years, but always resisted because I preferred printed copies (and I really, really dislike reading books on the aforementioned laptop or desktop computer screens—guess I’m showing my age). What I have discovered is how much I have missed with my rather elitist attitudes about online reading. Coming soon to this household, a new iPad…
Okay, okay, how about some more about the book?
It has 13 chapters that help you (in their own words):
- Play music, videos, audiobooks, and podcasts
- Rip CDs and add media files to your iTunes library
- Buy music, audiobooks, movies, and TV shows
- Tag media fields so you can organize and find them later
- View your media library in iTunes
- Organize your iTunes library, create playlists, and understand how iTunes manages your files
- Choose what to sync to your iOS device and find the best way to sync for your situation
- Work with iTunes in the cloud
- Share your iTunes library across your home network
- Burn music and MP3 CDs
- Print CD inserts and song listings
- Back up your media files
- Extend iTunes with AppleScripts
I’ll attempt to briefly cover each of these topics.
Play music, videos, audiobooks, and podcasts
In short, this chapter describes some of the options available to you to play your favorite media files. It covers playlists in great detail. It also shows some of the other less-noticed features like being able to listen to Internet Radio.
There are literally tens of thousands of individuals and organizations broadcasting music on the Internet, in every genre you can think of (and probably a ton of genres you didn’t know about—Tibetan throat singing, anyone?).
It shows you how to listen to podcasts and iTunes University content, as well as audiobooks (one of my personal favorites, as I have an 85-mile round trip commute every day—audiobooks make the drive tolerable).
You learn about Genius, which is a really neat way to help you find new music to listen to, based upon your own collection.
You also learn how you can play your iTunes collection through your home stereo or on your home network.
Rip CDs and add media files to your iTunes library
Here’s where to learn about how to get your music collection into iTunes. It also appropriately reminds you not to steal your music. Remember, not every musician is Bruce Springsteen or Lady Gaga. Most are hard-working artists who need those music sales in order to help put food on their tables.
You learn about compression. What is it? Which is the best format? What sampling rate is the best? Is Lossless better?
If you need to convert your audio files to a different format, several different options are described.
There are additional topics for more esoteric needs such as ripping audio from DVDs and Blu-ray discs.
Buy music, audiobooks, movies, and TV shows
This chapter is mainly about getting to know the ins and outs of using the iTunes Store. There is so much more than meets the eye. This chapter helps you discover the many different features and services offered by the iTunes Store.
Alternatives to the iTunes Store are also covered, with services like Amazon, eMusic, Magnatune, Audible, Passionato, and more. As a lover of obscure jazz recordings, I’ve found eMusic is a superb source, with thousands of new albums being posted every month.
If social media is your thing, read about Apple’s new Ping network. It lets you share what you are listening to with your friends. This is potentially another great way to discover new music.
Podcasts are described in more detail, with information on how to find them, how to add podcasts that might not be in the iTunes Store.
Finally, it goes a little bit into iTunes U, a place where you can download college-level course material (audio, video, PDF, etc.) on a wide variety of topics.
Tag media fields so you can organize and find them later
Tagging, while it might take a little effort, is the best way to really make use of the power of iTunes to locate and play the music you want to listen to. You can add lyrics and album cover art to music tracks, you can rate your songs from 1 to 5 stars, and goodness, so many ways to help manage your collection, large or small.
View your media library in iTunes
There are four different ways you can view your media files in iTunes:
- List View – Just a simple list of albums, tracks, artists, genre, and any of dozens of other items you may wish to view.
- Album List View – Similar to the List View, except that it adds album cover artwork.
- Grid View – View groups of items (album covers, audiobook titles, TV shows, etc.).
- Cover Flow View – Like the author noted, not terribly useful, but it’s great eye candy.
Organize your iTunes library, create playlists, and understand how iTunes manages your files
The watchword in this chapter is playlists. This chapter describes many of the ways in which you can create and share playlists to better organize the content you want to consume. Smart playlists are playlists with hair on their chests. Through the use of easy to use dialog boxes, you can select just the kind of music you want to listen to, assuming, of course, that you tagged your media files in such a way so that you can find similar media.
Got duplicates? iTunes can help you find them and eliminate them from libraries and playlists.
Run out of room on your computer to store your media? The author presents several strategies including external hard drives and network storage (and how to move your collection to them), and one of my biggest concerns, how to deal with a huge collection.
Choose what to sync to your iOS device and find the best way to sync for your situation
What media do you want to place on your favorite iOS device? What if you have deleted some content and want to remove the same files on your iOS device? You need iTunes for this. In most cases, when you add, remove, or change the tags of content in your iTunes library, the next time you plug your iOS device into your Mac, iTunes takes over and updates your device to match what’s on your Mac. That’s syncing at its simplest.
Of course now, iTunes also syncs your iOS devices’ Apps, photos, and more, along with the music, video, and everything else you keep on your mobile devices.
If you have a large media collection, and a small-capacity iOS device, you really need playlists to manage what you sync to your mobile device. One of the easiest, if tedious ways to manage a large collection is to pick your media manually. On other words, sync only songs and videos that have their associated checkbox (in the list or album list view) checked.
More sophisticated methods include automatic media selection in the Sync Music menu in iTunes. Here, you can choose by artist, playlist, and genres. So, I might just pick all Frank Sinatra (artist), on the Reprise label (playlist), singing slow ballads (genre).
Here’s a neat trick if you are willing to accept slightly lower quality in order to squeeze more media on your mobile device. There’s a checkbox that lets you “convert higher bitrate songs to 128 kbps AAC.†What this does is convert everything with bitrates higher than 128 kbps (the iTunes store distributes everything at 256 kbps), on the fly, to your iOS or iPod device without touching the original file stored in your iTunes library on your Mac (or PC). The downside is that if you have an iPod Classic (160 GB), and you want to fill it from your library, count on it taking a day or two (or more!).
Work with iTunes in the cloud
This chapter describes the many options you have available to you with the new iCloud services, such as iTunes Match, which, for $25 a year, allows you to store anything you originally purchased from the iTunes Store in iCloud. What they actually do is identify what you have in your collection that was purchased at the iTunes Store and points you to copies stored at 256 kbps. In other words, you and anyone else who synced the Beatles “If I Fell†to the iCloud service, all point to the same copy. Sure saves a lot of storage.
Larger libraries can be more problematic. The section “The Limits to iTunes Match†describes the pitfalls quite well. The author went on to describe what happened when his son tried to use iTunes Match to set up a library of 10,000 tracks, of which about half matched (were originally iTunes Store purchases), and it took about six days and several attempts to get it all uploaded.
The author also noted that iTunes Match could cost you a bunch in data fees if you use your 3G or 4G connection to listen to your music stored in the cloud. He gives several suggestions for managing collections with this limitation.
Share your iTunes library across your home network
This chapter describes ways to, well, read the heading above…
A recent update to iTunes was the addition of the Home Sharing feature, which permits other computers and mobile devices (up to five) to access your iTunes library.
There’s an extensive section on making a central music server that can be shared with other iTunes users, and how to copy media from one iTunes library to another.
Burn music and MP3 CDs
Of course, you can burn CDs from within iTunes. The easiest way is to start with a playlist.
Going from MP3 to a standard audio CD will result in some degradation of quality, but for those of us who don’t have “golden ears,†it’s probably unnoticeable. You can also make an MP3 CD, which is a good choice if your car has an MP3-compatible CD player (most cars built within the last two years should have this feature. Of course, if your collection contains older iTunes Store tracks that have digital rights media encoding (copy protection), you’ll not be able to make MP3 CDs, however, you can make an audio CD of DRM-encoded tracks.
Print CD inserts and song listings
Yes, you can print jewel case inserts, lists of songs, and lists of albums from iTunes. ‘Nuff said.
Back up your media files
I cannot stress this enough. You need to back up your media! I have my collection stored on a 7.5 terabyte RAID5 network attached storage device. I back it up to a RAID5 slave unit with 10 terabytes of capacity. At some point, I intend to plug in an external USB drive and copy my media libraries to it, and put it in a safe place away from my home.
This chapter describes several backup strategies that may be useful to you, along with links to related articles.
Extend iTunes with AppleScripts
This chapter was one of the most useful to me. Somehow, I missed out on one of the best iTunes resources out there, Doug’s AppleScripts for iTunes. This site has dozens of scripts to help you manage your iTunes library. I already found one that caused me to slap my head and shout “Doh!†It’s a little script that helps me rename audiobook files so they are more easily read on my iPod Classic.
Others on this site include how to remove extraneous characters from metadata, remove dead tracks, identify tracks without artwork and places them into a playlist that will help you quickly identify what you need to do, change hidden preferences, update expired podcasts, and tons more.
In conclusion
At the end, there’s a great collection of links where you can learn even more about iTunes and how to manage your collection.
Take Control of iTunes 10: The FAQ is the best resource I have yet seen for managing iTunes collections and mastering the iTunes application. There are also zillions of links to other blogs, reference sites, and commercial software to make your life easier. Navigation is first-rate. I cannot recommend this book highly enough.
MyMac.com Rating: 9/10

Leave a Reply
You must be logged in to post a comment.