Whoops.
Some of us who write reviews and articles here at MyMac like to think we’ve got this whole Mac computer, iPad, iPhone, iStuff thing pretty well nailed down, but the truth is many of us fly by the seat of our pants with this tech stuff.
For instance, I have been ripping the DVDs I own for quite a while now so I can play the content on my Apple TV. I was getting pretty smug about it. I’d tell people that watching DVDs at my house was a thing of the past. No more DVD boxes laying about from my kids. Nope, we just flip on the Apple TV and there it all is just waiting for you. Well, that was before last Friday.
Last Friday I was adding a movie to the external hard drive I keep my movie content stored on. I had it all figured out. I had bought a Rocstor Arcticroc 2T two bay Raid enclosure a couple of years ago. I reasoned that using this two bay system in a RAID 1Â setup would have my video content all backed up because whenever I dropped a file into the drive it would automatically copy that file into the other hard drive. Voila, instant back up, or so I thought.
While researching how I wanted to back up this important and very time-intensive bunch of video files I neglected to read this paragraph, “While RAID 1 can be an effective protection against physical disk failure, it does not provide protection against data corruption due to viruses, accidental file changes or deletions, or any other data-specific changes. By design, any such changes will be instantly mirrored to every drive in the array segment. A virus, for example, that damages data on one drive in a RAID 1 array will damage the same data on all other drives in the array at the same time. For this reason systems using RAID 1 to protect against physical drive failure should also have a traditional data backup process in place to allow data restoration to previous points in time. As this is also the case with other RAID levels, it would seem self-evident that any system critical enough to require disk redundancy also needs the protection of reliable data backups.â€
Whoops!
I was sitting at my desk last Friday night and dragged a movie file to my rock solid media drive, RAID 1, and it stopped copying the file almost immediately. OK, no reason to panic, I’ll just wait. After about five minutes of waiting and the drive spinning away in the enclosure I figured it was time to stop the copy; after all, I have that back up drive in the enclosure, so not to worry. I put the cursor on the little “x†in the copy window and nothing happened. Starting to sweat a little I launched the “Force Quit†application window but nothing was there since I wasn’t really running an application. So I walked away and left it running hoping it would resolve itself. I was concerned but I have that back up drive in the enclosure, right?
I came back about half an hour later and the copy window progress bar had not moved a centimeter. At this point I thought the only thing I could do was shut the drive off and turn it back on again. Nothing to worry about because I have that second drive in the enclosure as a backup, right?
When I restarted the drive one of the most feared windows in the Apple OS reared its ugly head:
Whoops!
I was in full panic mode. None of these options was going to work for me so I choose the “Do Nothing†option. I wanted time to think this through. Pulling the drives out of the Rocstor enclosure is very easy so I pulled drive number one and got my NewerTech Voyager Q drive out of the closet hooked it up to my Mac Pro and inserted drive number one. Once again I got the initialize window again:
Whoops!
I launched Disk Warrior from Alsoft, always my first line of defense program, and kept my fingers crossed. Disk Warrior started to do its magic, rebuilding my damaged directory. It took a while but the directory was rebuilt and the disk mounted in the finder. Thank goodness, at least I’d be able to get my video files back. However, after clicking on the proper folders I found there was no content. I began to fear that hundreds of hours of adding video files was about to go down the drain. I pulled drive one and loaded drive number two into the Voyager; after all, this was my back up drive, right? All of my content would be sitting on this drive just waiting for me to pluck it off. Right?
After plugging drive two into the Voyager Q I saw this very familiar screen:
Whoops!
Well, I’ll just run Disk Warrior again, and that will bring it back. But it didn’t. How about Drive Genius. Nope. Apple’s own Disk Utility program. Nope. Nothing I tried would bring that directory back so I could not mount the drive. Did I mention I had over 800GBs of content on the drive?
With full panic now setting in I could not think of a way, short of sending one of these drives out to one of those expensive professional services, to get my data back. I was scrolling through my Application folder when I spotted a program I had completely forgotten about, Data Rescue 3 from Prosoft Engineering.
I launched Data Rescue 3 and it found my unmountable hard drive. There are different scan modes so I tried the “Quick Scan†but it did not find much so I opted for the “Deep Scan†at which time the program informed me it would take 5.5 hours to complete the scan. It was getting late and I left the Mac Pro running all night hoping that Data Rescue would live up to its name.
In the morning I woke the Mac up from the deep sleep it was in and found that Data Rescue had indeed found almost all of the files on that unmountable drive. After clicking through a few screens and options (I think Data Rescue 3 is pretty intuitive) I found the files I was looking for. I asked the program to retrieve a movie file and place it on my main hard drive, which it did without any trouble. Then the moment of truth; would the file play? A few clicks later and I had my answer, a resounding YES! Then I clicked on the entire group of files and the application told me I needed over 800GBs of space to get my files back and I realized I no longer had enough hard drive space to recover all of those files. I didn’t want to reformat my other 1TB drive yet, not until I was sure I could recover all of my data. In the Mac Pro there are four drive bays and I use one of them for Time Machine backups. I decided to wipe that 750 GB drive and use it as my recovery drive to recover groups of files and use other, smaller capacity, external drives to offload from the main recovery drive.
After getting the drive ready I instructed Data Rescue 3 to retrieve my files and it told me the process would take about 9 hours. I launched it and went out to cut the grass.
I checked the Mac Pro throughout the day and it was busy doing what I asked all day long. That evening the process finally completed and I had my first chance to test my files and look for problems. I spent another several hours launching files and looking for others while considering what I would do to protect these files in the future.
After that exercise was completed I had lost some thirty files but had recovered hundreds. Considering the position I was in I was quite happy with the results.
I decided that I would do the following to prevent losing data. Since I didn’t know what actually caused the problem I decided that having copies was paramount. Obviously there are about one hundred different methods you could choose to back up your data based on a variety of factors including space and money.
Since I was approaching the limit on the 1TB drive I decided to go this way:
I reformatted both 1TB drives that had been in my Rocstor RAID enclosure. I changed the set up on that enclosure from a RAID to “JBOD†mode. “JBOD†stands for “Just a Bunch of Disks.†So now I have two 1TB drives in the enclosure instead of a 1TB drive and a mirror drive. One of these drives I named “Movies†and one was named “TV Shows.†I then ordered a 2TB drive from Amazon.com (please use the MyMac.com Amazon link in the upper right corner of the MyMac home page if you order one of these like I did) which I received about a week later. I installed that drive inside my Mac Pro and combined the contents from the two 1TB drives into the internal Mac Pro drive which is now my main drive for feeding my Apple TV. Then I copied the “Movies†folder from the internal drive to the 1TB Rocstor drive labeled “Movies†and did the same with the “TV Shows†folder using the other 1TB drive in the Rocstor enclosure.
If the main drive fails, I will have a back up of each folder on the external drive. If either external drive fails, I will have a copy of each folder on the Mac Pro’s internal 2TB drive. This way I got to reuse the drives without spending hundreds of dollars buying three 2TB drives.
Lessons learned:
I didn’t understand the whole RAID thing as clearly as I should have. I have another RAID enclosure I use for my main Mac Pro back up. I have added another backup drive enclosure to the mix. Now I technically have three back ups of my main drive to prevent a similar catastrophe.
 Data Rescue 3 saved my bacon. It wasn’t the first time and probably won’t be the last. You need to own this program.
Data Rescue 3 saved my bacon. It wasn’t the first time and probably won’t be the last. You need to own this program.
All hard drives will fail. They are mechanical and they WILL fail at some point in time. Are you ready for that failure? I almost lost months of work, but I could just as easily have lost my main hard drive with all of my family pictures, movies, and files.
Please consider a solid back up strategy so you don’t have to say, “Whoops!â€


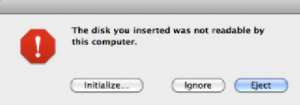
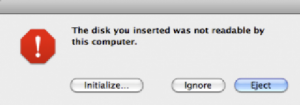
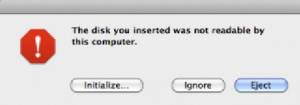
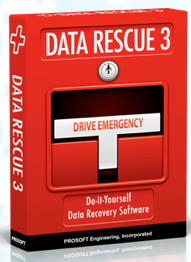
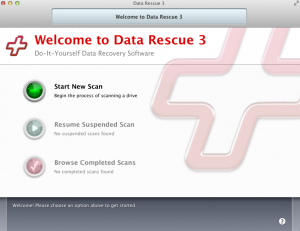
I’m fortunate to have worked in corporate IT for 20+ years so I already know what RAID is and does. I really think that these RAID box manufacturers need to spell out what their units do and what that means because, as you so aptly demonstrated, most people won’t appreciate the possibilities for failure.
Another theme I’ve heard lately is Drobo failures. They use a form of RAID too, but it’s proprietary, so when the Drobo itself fails, you have a bunch of perfectly good drives and zero data unless you get a new (or fixed Drobo).
In the end, I believe most people should simply go for multiple-copy redundancy, as you now do. It’s a little more work but protects you against more threats – especially if you keep one copy off site.
I’ve been using CrashPlan to manage my multiple backups, including off-siting two drives but am now looking at Time Machine again (which I have running a local backup as well, anyway) now that it supports multiple drives.
zkarj:
You bring up some excellent points. I think many of us don’t really understand the “RAID” thing and exactly how it works. While there are benefits it really doesn’t take the place of multiple copy redundancy.
As for “cloud” storage, unless you have a fast and reliable connection (neither of which I have) it really isn’t an option.
Thanks for your comment!!
Rich