As our portable technology increases in performance and functionality we are forever looking for a power source. This trend is unlikely to change in the foreseeable future so we need to take additional measures to ensure we get a complete working day out of our devices.
Common sense power saving techniques are featured in this article. Some require too much compromise in functionality to be truly useful. The following guide aims to address all viable power saving techniques for your iPhone, iPad, or iPod touch running iOS 5.
External cases such as the Mophie Juice Pack or Mobius Solar iPhone Rechargeable Battery Case assist with on-the-run power requirements, albeit with additional size, weight, and cost.
The following information is not collated by level of importance or effectiveness. In many cases a combination of these techniques added together can significantly increase your available battery power.
Battery Meter
The graphical battery meter is represented by a green battery icon in the Status Bar. As power drains from the device the meter will reduce the volume of green shown and then turn red when the available power is depleted to 20% or less. On-screen display warnings will also be presented when this level is reached.
Apple also gives users the ability to view the percentage of power remaining in the Status Bar. By default this functionality is deactivated. Users can turn this on by navigating to Settings > General > Usage > Battery Percentage. Simply flick the switch to on and you will be presented with the following view in the right hand corner of the Status Bar:
The usage area in the iPhone also contains other important information. Specifically, “Time Since Last Full Charge.”
Usage indicates the amount of time you have actively used the iPhone since the last charge.
Standby refers to the level of time the iPhone has been in Standby mode since the last charge.
The statement “Time since last full charge” is slightly misleading as it implies the battery needs to be charged to 100% in order to present these figures. This is not the case. Upon disconnecting your iPhone or iPad from a computer or an electrical outlet these numbers will be reset.
If you feel you are not getting the advertised battery life from your iPhone then keep an eye on this area. The information is vital to finding out if your device is performing normally, or if perhaps you should seek the assistance of the Apple Genius Bar.
Charging Method
All iOS equipment uses Apple’s proprietary 32 pin USB power and data connector. Many users find it easy to attach the device directly to their Mac with this cable, allowing charging and syncing at the same time. Whilst this is convenient, the charge time will take significantly longer using this method.
Testing the difference between the two options resulted in charging via USB being up to 25% slower than a direct connection to an electrical outlet, using an Apple or third party AC plug charger with USB port.
When using your computer to charge the battery it is important to understand that each USB port has a limited amount of power allocated to it. Some MacBook models were supplied with only one powered USB port despite shipping with two available sockets. More details relating to this can be found via this Wired article.
USB connectivity delivers many expansion opportunities to users. Self-powered hard drives, studio quality microphones, and game controllers are just some of the peripherals needing a spare powered USB connection.
USB hubs are often the solution to the problem of limited USB ports. Many of these hubs, especially those designed for laptops, do not have the ability to add an additional electrical connection in order to support self-powered peripherals. Whilst it is plausible to run self powered devices over a USB hub it is highly discouraged and can cause immediate and long term complications and damage to your equipment.
It is strongly advised that you use a powered USB hub. Powered USB hubs are capable of providing enough additional power to all connected devices. This enables them to be run at their correct operating standards which is up to 500mA per port.
When a self-powered USB hub is connected that value will be reduced and shared amongst the connected devices. If you have a five port non-powered hub then your connected devices will only receive 100mA each which is lower than the requirement for most USB devices which require power.
Maximum Charge Cycles
The available charge cycles is an estimate of the quantity of charges and associated discharges a battery can perform prior to degradation of available performance.
These are simply estimates that will change based on usage patterns. For instance, if the battery reached 50% and you recharged it that would not count as a full cycle. Use it the following day for the same amount of time and then you would have reached a full cycle. More information can be found via Apple Support Article HT3557.
Apple rates the iPhone as being capable of retaining up to 80% of battery life of its original capacity after 400 full change and discharge cycles. In comparison, the iPad is rated at retaining 80% of its original capacity after 1000 full cycles.
Using Apple’s estimates one can come to the conclusion that the iPhone if charged and discharged daily will reduce in available capacity to less than 80% of its original life in just over a year. The iPad, in contrast, will perform without noticeable loss in available power for two to three years.
More information relating to the iPad Battery Replacement program can be found via this Apple Support page.
iPhone Battery Replacement program information can be found via this Apple Support page.
Temperature Considerations
The temperature your device is at during charging, usage, and standby has an impact on available power.
If you have your device in an enclosed case then you may not be letting the device breathe. Some cases close too much thereby increasing the heat that will reduce battery life and capacity. When charging, if the device gets hot to touch please take it out of the case to reduce the possibility of damage.
Apple also advises for best performance that the devices should be operated within 32º to 95º F or 0º to 35º C. Operating outside of these temperature ranges will place additional strain on the device and will limit performance and lifespan.
You also want to avoid storing your equipment in an area that suffers temperature extremes, especially direct sunlight. In most cases room temperature is perfectly suited.
iOS Software Updates
Updates to iOS have become increasingly user friendly with iOS 5. Users are presented with a notification on the Settings icon indicating a Software Update is available. The update can then be installed directly on the device without a need to connect to your computer.
To make sure you have the most up to date version of iOS installed, proceed to Settings > General > Software Update. You will quickly connect to the Internet and confirm if you are on the most current version. If not, you will be given the opportunity to update via a Wi-Fi connection, and it is advised to connect to a power outlet.
Connecting your device to a computer will allow iTunes to check if you have the most up to date version of iOS installed. If not you will be prompted to perform an update.
There has been controversy with regard to battery life in iOS 5. Some users have been experiencing poor performance since the update. Apple has acknowledged the problem and is working to rectify it for those effected. Faster processors and services like Siri on the iPhone 4S will also contribute to a loss in power, in comparison to previous editions of the operating system and equipment.
The reason an update to the latest version of iOS assists with battery performance is Apple’s engineers and programmers are constantly working on refining and optimizing the user experience. They may improve areas that cause more power drain than is considered appropriate.
Refine Your Settings To Gain Additional Performance
We have looked at ways to view available battery life, charge correctly, the overall charge cycles available in the batteries life span, operating and charging temperatures, and updating software to benefit from advances in engineering and programming.
We will now turn our attention to specific settings users can alter in order to extend the available power capacity prior to depletion.
Turn Off Wi-Fi (All Devices)Â
Deactivating Wi-Fi will not suit you should you need access to Wi-Fi networks. If you are watching a movie that is stored on the internal memory of your device, or reading a book in the iBooks App, then you don’t require Internet access. Deactivating Wi-Fi will further extend the available battery life.
Go to: Settings > Wi-Fi or Settings > General > Network > Wi-Fi
Ask To Join Networks (All Devices)
Turn off Ask to Join Networks. By default this setting is turned on. If you leave this turned on your device will continuously look for new Wi-Fi networks to join.
Go to: Settings > Wi-Fi or Settings > General > Network > Wi-Fi > Ask to Join Networks
You may have seen the results of this behavior when in public places such as coffee shops. An alert will be displayed on your screen indicating a new network is available.
Turning this feature off will not impact your already trusted, known Wi-Fi network connections. When returning home from work or school your device will still recognize and connect to your home network.
iPhone Specific Network Options
On your iPhone go to: Settings > General > Network.
In this area you are presented with a series of options relating to not only Wi-Fi networks as previous discussed, but also 3G networks and how they can be used.
Enable 3G is turned on by default and whilst it loads data faster it may decrease the available battery life. Turning this off may allow users to undertake online tasks without significantly reducing available power. Speed intensive services such as YouTube and Skype may not perform correctly with this deactivated.
Cellular Data is turned on by default and is essential for all data requirements whilst away from Wi-Fi. If you are running very low on available power but still need to make or receive voice calls you can do so by turning this featuring off.
Personal Hotspot (commonly referred to as tethering) is turned off by default. This function allows users to take their iPhones and turn them into portable hotspots. The connectivity in most cases is limited to three devices. The more equipment accessing the phone and therefore accessing the Internet will then reduce the level of available battery life. Having used this function extensively when working remotely I can attest to this feature consuming significant power in a very short span of time. The phone also becomes increasingly hot during tethering thereby placing further strain on the equipment, especially if the phone is enclosed in a case.
Bluetooth (All Devices)
Make sure Bluetooth is turned off unless you need to use it. Leaving Bluetooth on will consume additional power as your device searches for Bluetooth compatible equipment on a regular basis.
To deactivate Go to: Settings > General > Bluetooth

Peripherals you will commonly come across that use the Bluetooth functionality are wireless headsets, in-car audio systems, and wireless keyboards.
Turn On Airplane Mode (All Devices)
Frequent flyers will already be familiar with Airplane Mode and how it completely shuts down all Wi-Fi, Bluetooth, Voice, and 3G communications. The function is placed at the top of the settings list and is one way to preserve energy, albeit at a cost of functionality.
Airplane mode is easily identifiable when active. You will notice the orange logo of an Airplane in the Status Bar where previously network information would reside.
Change The Frequency Of Receiving Mail (All Devices)
Depending on the email service you use these suggested settings may be different and may not apply. I have both Gmail and iCloud services set to run as IMAP (Internet Message Access Protocol). POP (Post Office Protocol) is still used but is far more limited in controlling email across multiple computers and portable devices. I wouldn’t advise any multi-device user to be running a POP email address unless there is no other option.
Go to: Settings > Mail > Fetch New Data.
Within this area you have three main options. The first is Push which will allow the server to deliver new emails to your device. When a new email arrives on the server it will instantly be sent to you, thereby causing additional battery drain should you have a large volume of regular email.
The second and more power efficient option you can use instead is Fetch. You can schedule new messages to be fetched every 15, 30, or 60 minutes. You can also select Manually thereby requiring you to open the Mail app and manually check messages.
The main difference between fetch and push is the way data is transferred. Push delivers individual messages as soon as they are received. Fetch delivers a collection of messages at designated time frames thereby reducing the constant connection to the server.
Advanced settings allow users to isolate the fetch and push preferences for individual email accounts. For example, I can set my iCloud email account to be set to push, fetch, or manual. Gmail only allows for fetch or manual options. Either setting then works independently of the other account.
iCloud Services (All Devices)
iCloud is the collection of cloud computing services offered by Apple. A significant amount of options are available for users of the service and their associated iOS equipment. Mail, Contacts, Calendars, Reminders, Bookmarks, Notes, Photo Stream, Documents and Data, Find My iPhone/iPad, and Storage and Backup services are all available directly from your device.
Depending how you use iCloud will determine the level of additional power consumption you will consume on a daily basis. If you are a registered user of iCloud you will notice all services will be active by default. Apple has done this to ensure the service is fully utilized.
Services that consume significant battery performance will be Photo Stream, Documents and Data, Find My iPhone/iPad, and iCloud Backup. All iCloud services will, upon request to sync information, use a certain level of available power.
Photo Stream will only kick into action when you are on a Wi-Fi network. It works by syncing any new photographs to your computer (Mac OS X Lion, Windows Vista SP2, and Windows 7 only) and all other equipment linked to your iCloud account. This is primarily only a concern when new photographs have been taken on your iPhone, iPod touch, iPad 2, or added to the stream on your computer. Photographs are significant in size and the transfer process can take a number of minutes depending on how fast the network and Internet connection are. The longer you maintain the Wi-Fi connection without connecting to a power source the more depleted the battery will become.
Documents and Data allows users to take iWork based documents created in Pages, Numbers, and Keynote, and sync them back to iCloud.com and to your other iOS devices. The options allow you to select Wi-Fi only or Wi-Fi and Cellular. For many users most documents will be small enough in size not to notice a major difference. If you are a user who deals with graphically intensive documents or will need to open many documents and sync them back to the cloud then you will notice a reduction in available power.
Find My iPhone/iPad is a vital service for everyone who loses their equipment or is concerned about their devices being stolen. The service allows users to locate where their iOS device is. This feature is certainly useful but it comes at a cost. Due to the constant GPS location sourcing from 3G and Wi-Fi connections you will notice battery performance diminishes when this feature is turned on.
iCloud Backup allows users to backup their camera roll, accounts, documents, and settings to the cloud when the phone is locked and connected to a Wi-Fi network. The backup facility is likely to assist everyone who either does not connect their device to their computer for automatic backup, or perhaps it is their only iOS device. As with any data transfer it will consume additional power.
One major advantage with the settings for iCloud is Apple has given the user the ability to keep or turn off certain aspects of the service that an individual is not necessarily using.
Decrease The Brightness Of The Display (All Devices)
One of the easiest ways to increase the battery life is to turn down the brightness of the screen. Reducing the brightness to 50% or less can drastically assist the amount of drain on power.
Go to: Settings > Brightness
An Auto-Brightness setting is available and by default turned on. Measurements will be taken through a sensor on the outer edge of the device of the ambient light in a given room or area. The brightness of the display will then adjust accordingly for the best viewing conditions. In many cases this will automatically dim, thereby saving power. This is one setting that you can simply set and forget.
Location Services (All Devices)
Apps requiring location services generally fall into the categories of photography and those using GPS location information.
Find My iPhone/iPad as previously mentioned is one of those very apps that need to be turned on in order to operate.
To turn off any apps using the Location Services, Go to: Settings > Location Services. By default this service is active and you will notice a list of apps that can utilize the functionality. Simply select the apps you wish to have actively using the service, and all others can be turned off. Limiting the volume of apps utilizing this service will also have a positive effect.
Turning Location Services off completely will significantly preserve available battery power.
Lock Your Device (All Devices)
iOS has the ability to not only lock the screen for security, but also go into Standby mode at the same time thereby reducing power consumption.
Go to: Settings > General > Auto-Lock.
You can set the Auto-Lock functionality to take effect from 1 to 5 minutes with an additional option of Never. Selecting 1 minute will save on battery life as your equipment will lock and go into Standby mode after 1 minute of has gone by without user interaction. When I test apps for reviews I change this setting to Never as I want to constantly be able to refer back to the app I am writing about, such as Back In Time or The Adventures Of Timmy: Run Kitty Run.
Both iPhone and iPad platforms give users an added level of security allowing a Passcode Lock to be entered when waking from Standby.
The function specific to the iPad 2 is the Smart Cover Lock/Unlock functionality. Each time you close the cover over the display it will proceed to lock and go into Standby mode.
Put Your Device To Sleep or Shut Down Completely (All Devices)
If you’re like me and tend to set the Auto-Lock to Never it is always a good idea to remember to periodically power down the hardware.
You can put it to sleep by pressing the power button on the top of the unit once. Should you wish to shut down completely thereby preventing any further power drain, simply hold down the same button for approximately three seconds and you will receive the on-screen Slide to Power Off button.
Even when in Standby mode a rather large volume of power can be consumed. You will notice this especially if you are in low signal areas, have email checking in the background frequently, or have additional services such as Location Services activated.
Quit Apps In The Multitasking Bar (All Devices)
Double click on the Home button then tap and hold an app in the Multitask Bar that appears at the bottom of the screen. The apps will jiggle and a minus sign will be presented in the top left of each app icon. Simply tap the minus sign to close a specific or series of apps.
You should do this periodically, perhaps once a week when you backup to your Mac.
Even though the apps are in a Standby mode they will still continue to consume some processing power resulting in battery depletion. Closing these apps also has a positive effect on performance. If your iPhone or iPad appears to slow down, or an app becomes unstable, you can use this method as a form of troubleshooting.
Turn Off Push Notifications For Apps (All Devices)
Push notifications allow specific apps to deliver additional information to the end user. It may be a notification regarding a friend who has joined Instagram or it could simply be a list of messages received in iMessage. With this functionality turned on you will be presented with visual and audible notifications each time an update is received. Depending on the users settings this notification can be presented up to 10 times in a repeated method. The result is loss of available power.
Go To: Settings > Notifications
Unlike Locations Services, there is no single off switch for this group of services. The users have the ability to decide which apps they wish to receive notifications from and via what method.
Each app’s notifications can be turned off or modified in their specific notifications setting area. Visual alerts can be displayed along with previews, the ability to view directly on the lock screen, and the repetition level a user would like to assign to a notification from a particular app.
Conclusion
No single power saving solution is available that will suit all users. You will need to compromise some functionality in order to extend the battery life to last an entire day of usage.
The signal strength for Bluetooth, Wi-Fi, and 3G data also have an adverse effect on battery performance. In many cases the drain of available power can be attributed to a weak signal, thereby forcing the device to work harder in order to stay connected.


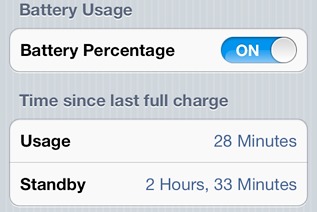
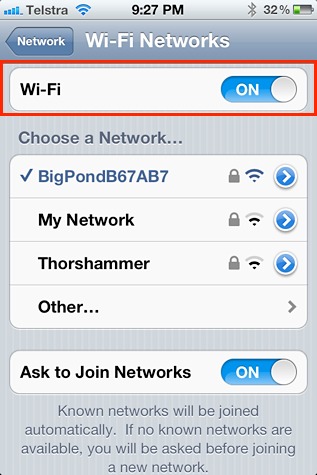
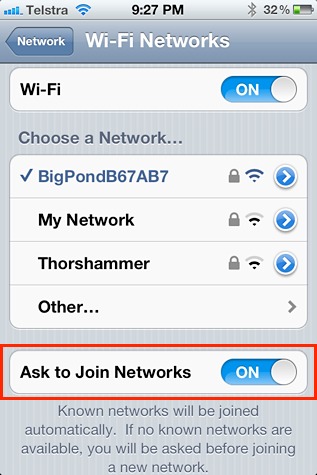
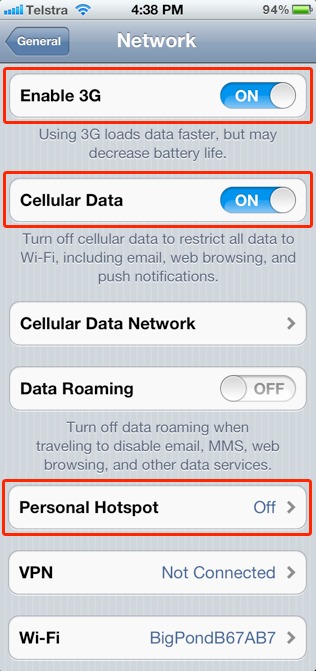
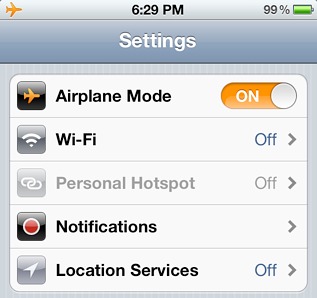
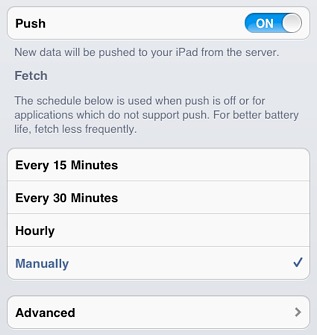
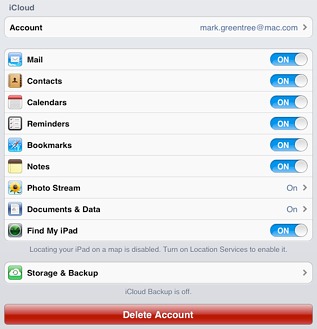
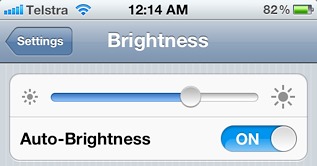
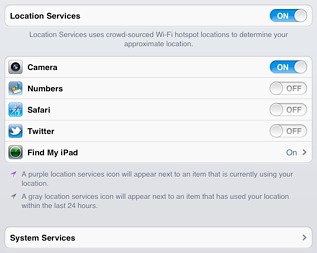
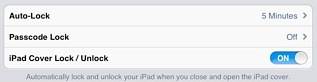
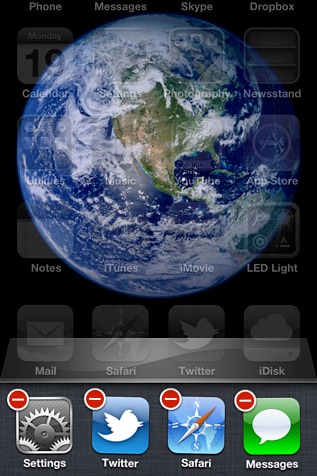
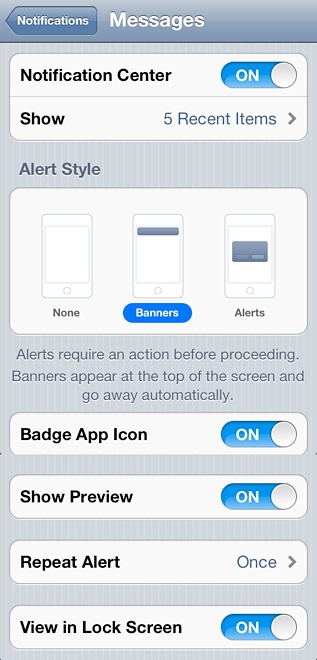
Leave a Reply
You must be logged in to post a comment.