One of the many promises of iOS 5 was that it would lead us out of the wired wilderness and into the modern world of over the air updates, syncing, and backups. Anyone with iPhones and iPads knows the pain of constantly having to tether their devices to their computer just to update things like podcasts, and to make sure apps and settings are backed up. Now those things can be done over Wi-Fi, provided a few conditions are met.
Two of those elements, syncing and backups, do or can involve iTunes running on a Mac or PC. Unfortunately, how this works isn’t immediately clear. I noticed another person in my Twitter stream who was equally confused about the backup portion of the equation, specifically as to when backups would occur when syncing an iDevice over Wi-Fi. I’d also seen some comments that Wi-Fi sync would only happen when the device was connected to power, which I personally knew wasn’t true. So I decided to do some testing to figure out exactly what the requirements for Wi-Fi syncing and backups were.
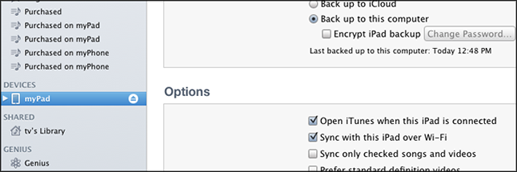
I found out enough about Wi-Fi syncing to be dangerous, but there’s still a little mystery involved. First, let’s talk about the aspects of setting up Wi-Fi syncing that are not mysterious at all.
Step 1 towards Wi-Fi syncing nirvana is to first perform a sync while tethered to your computer via the USB cable. The reason for this is that with iOS 5 and iTunes 10.5, Wi-Fi syncing is an option that needs to be enabled. You’ll have to plug your iDevice into the computer and let iTunes see it in order to see this option on the Summary page for the device. Until you enable the option to sync with this device over Wi-Fi, it’s never going to happen.
Step 2 involves leaving iTunes running on your Mac or PC. Unless iTunes is open and running, it’s not going to see your devices on the network, and Wi-Fi sync will not happen. Oh, and if your computer sleeps? Fail. Naturally it won’t sync if it’s not awake. This means that some dose of goofing around with the computer to make sure everything is right for syncing is required, which is a bit of a letdown for anyone envisioning a completely “set it and forget it” experience.
Step 3 involves leaving your devices mounted in iTunes. This means NOT ejecting them if you’ve performed a tethered sync. This is a bit confusing to anyone who has used any previous version of iTunes and any iPod, iPad, or iPhone previous to iOS 5, as it was standard behavior to eject them before unplugging them. Not so if you are running iTunes 10.5 on the computer, iOS 5 on the iDevice, and wish to perform syncing over your wireless network. Leave them as is.
With iOS 5, you also have the option of either backing up your devices to iCloud, or to your computer. Each device can be set independently of each other, as you prefer. The setting is on the summary pane for the device in iTunes when the device is connected, above where the setting for enabling Wi-Fi sync is. If you choose to back up to your computer, then it will happen when your iDevice syncs over Wi-Fi. Sometimes.
According to Apple, your iOS devices will only automatically start a sync over Wi-Fi when they are plugged in to a power outlet. This isn’t quite true. In fact, my iPhone 4 will sync by itself whenever iTunes is fired up whether it’s plugged into a power outlet or not. And you can force a sync on any iDevice at any time if it’s on the Wi-Fi network by going into Settings -> General -> iTunes Wi-Fi Sync, and clicking the big Sync Now button. Assuming all the conditions in steps 1 – 3 have been met, you’ll get a sync without any problems. And sometimes you’ll even get a device backup as well.
This is the part of the article where the mystery occurs. I haven’t exactly figured out the backup rules. My iPhone will backup once a day, plugged in to power or not, or any time iTunes is quit and started again. My iPad 2 initially would not back up unless plugged in to power, but it didn’t do it every day even so. And then this morning, I told it to perform a Wi-Fi sync while it was not plugged in to power, and it performed a backup, and then synced. I’ll admit it. I am confused.
The good news is that iTunes will show you when a given device was last backed up to the computer. Highlight the device in the left hand pane in iTunes, and on the summary page, in the Backup Settings preferences, you’ll see when the backup for that device was last performed.
If you’re concerned about a particular iOS device being backed up on a regular basis, you might want to monitor this and see if you can understand what conditions trigger the backup when a Wi-Fi sync is performed. I know that on my iPhone, it’s going to happen once a day when the first sync for the day takes place. I haven’t figured out exactly what the iPad 2 needs in order to force it to backup yet.
Aside from the mystery of the intermittent iPad backups, I really like Wi-Fi syncing. I used to hate tethering my devices to my Mac, especially on my Mac Mini since all my USB ports are in use. I no longer have to pull a cable out, plug in the iPhone/iPad USB cable, sync, and then reverse the cabling process. Wi-Fi syncs are generally quick too, unless a large app that was downloaded to a device is being copied back over to the Mac.
It’s not completely hassle free or 100% intuitive yet, but it’s certainly a very workable and usable start. And it’s definitely the start of the truly wireless era for iPhones, iPod touches, and iPads.

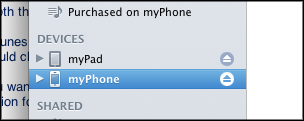
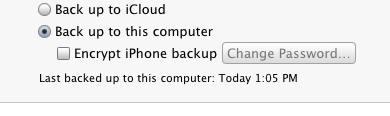
I’ve found the iOS5 wifi sync extremely unreliable and unpredictable. My device (iPhone 3GS) will sometimes sync automatically with iTunes (Win 7 64-bit), and then be visible in the iTunes devices list, but will just vanish for no apparent reason. It then requires that I restart the iPhone to bring it back (for a time).
It’s really much less polished than the wifi sync I had on my Palm Tungsten about 2006. Great that Apple’s ahead of the game again!
I had my iPhone 4S vanish once like that for no good reason, but aside from that, they’ve been in there continuously for the past 3 days.