Drobo FS
Company: Drobo
Price: $699.00 MSRP (without any hard drive)

The Drobo FS is one of the latest hardware in the popular line of products from Drobo. It is a standalone NAS (Network-Attached Storage) that connects directly to the LAN network. This is the third Drobo I have bought and it fits well in the family of products. The particular interest in the Drobo FS is that it can operate almost as a standalone device once configured. In other words, it is a file server without a server. This device may be an ideal choice for home users or small businesses that need to share files within a group. In this review, we will explore the device together and see if that can meet some of your needs.
A little history behind the Drobo FS
Drobo is a company that specializes in storage solutions. Their product line ranges from desktop devices to network server appliances. The first product they released was the USB 2.0 Drobo (I owned one of those). The device was a four slot SATA enclosure that could protect your data by using a proprietary concept named BeyondRaid. This technology helped the users protect their data without having to care about the technology in it. It features a RAID-like technology, without any need for the user to understand what RAID is. A drive failure does not result in data loss for the user. Easily upgradeable as needed, the Drobo became a well received device for many users, especially those with important data to protect.
Since then, the company released many products, among then the Drobo with FireWire 800 and USB 2.0 (I replaced my USB 2.0 only by one of those two years ago), the Drobo Pro, and Drobo Elite, the last two more oriented to corporations, servers or professionals, as they have height SATA bays and are rack mountable. In late 2009, they announced a new breed of Drobo, the Drobo S, that had five SATA slots and could keep your data safe with up to two simultaneous drives failures. It also included an eSATA port as another connectivity option.
With the original and second generation of Drobo, Drobo introduced a device named the DroboShare. This device was capable of connecting two Drobo via their USB port to the DroboShare. The DroboShare had a Gigabit Ethernet port to connect to the network. That was a great way to share data on a network from a Drobo, but the concept had its limitations. In early 2010, Drobo announced a new device: based on the same design as the Drobo S and included the functionalities of the DroboShare, the Drobo FS was born. The Drobo FS, for File Server, became the first device to incorporate data protection based on BeyondRaid and a network file server in the same box. In Mid October 2010, Drobo released the Pro version, the DroboPro FS, with 8 bays and two Gigabit Ethernet ports.
Discovering the Drobo FS
The Drobo FS, from the outside, is a very simple device to describe: it has five 3.5″ SATA slots on the front and a Gigabit Ethernet port on the back. When you unpack your Drobo FS, it comes with an Ethernet cable, an instruction booklet, and the CD with the software installation program. Like every Drobo model, it comes without any drive in it, unless you buy it from the Drobo Store in a bundle that includes drives. Personally, I prefer buying it without the drives and find my own deals online. In my case, I put in it three 2 Tb hard drive (6 Tb total), which gives me 3.59 TB of protected space to store my data, by using only a one drive failure protection (I’ll come back to this feature later).
The Drobos are configurable via proprietary software called the Drobo DashBoard. Because I already had a standard Drobo at home, once I connected the Drobo FS to my network, I was hoping it would be discovered in the Drobo Dashboard without too much work on my side. It did not.
After reading a few things here and there, I realized that even if I had the latest Drobo Dashboard for my Drobo FW800, the software that came with the Drobo FS was a more recent version. I installed the Drobo Dashboard from the CD of the Drobo FS, then my Drobo FW800 and my Drobo FS both showed in the Dashboard. There was a software upgrade available for the Dashboard to enable the TimeMachine feature that I will write about later in this review.
Initial configuration of the Drobo FS
To configure the Drobo FS, you launch the Drobo Dashboard and a tab with the name of the Drobo FS will appear (the default name is Drobo FS). From there, you must log-in as the Admin user to configure it. This will be new to you if you have already used a standard Drobo attached to your computer, as those do not ask any credential to be configured.
The configuration of the Drobo FS is relatively straightforward. You use the Drobo Dashboard, select the Drobo FS tab (if you only have one Drobo, that will be the default) and click the Advanced Controls button. Click on the Tools tab, then the Settings button to open the Settings window. Here are five tabs that will help you configure the device.
The General tab allows you to configure the redundancy type you wish to have. The default is to use only one drive failure. If you check the Dual Disk Redundancy button, the Drobo will protect your data against up to two simultaneous drive failures. If you store very sensitive and important data on your Drobo (say financial information), you may want to use that option. This will, on the other hand, give you less space to use for your data. The Disk Drive Spin Down and the Dim light options are pretty self explanatory and, in my case, I left them to their default values.
The Admin tab lets you change the Admin user password (highly recommended), and enable the DroboApps feature that I will describe below in a specific section.
The Network tab lets you specify the IP Address, Subnet Mask, Gateway and DNS servers. By default the Drobo FS will use a DHCP configuration for all of this information, but it is recommended to use a fixed IP address, because it will help in the configuration of the DroboApps. You can also specify the name of the device and the Windows workgroup name. This is the name you will see on your local network when you want to read or write files on the drives.
Email Alerts tab lets you configure an email address to which the Drobo can send a message in case of a device failure.
The File Server features
Until now, most of the configurations we did were general settings. The purpose of the file sharing features of the Drobo FS is to enable users to share data on the drives. To do so, enter the Shares tab of the Settings window.
In this tab, there are a few things you can do. First, you can create user name for each person that need to access the data on the device. Second, you create share name for, say, the type of data that will appear on this share. For example, it could be one for finance, one for IT, and another for the administrative staff. Then, for each share name, you can assign the users who have the right to read or write data on this part of the device.
To create a new user or a new share, just click the Plus (+) button under the desired section. When creating a user, you enter the Username, Password and Confirm Password fields and click OK. For a new share, you simply enter the name of that share and click OK. If you want to make a change to either a user or a share, select it and click the Edit button. Once your users and shares are created, select a Share Name, click the Plus (+) button under the Share Users section and select, from a drop down menu the users that can access this share. If you check the Allow user to write and delete files button, this user get write access, otherwise, it only get read access. By default, the Admin users have access to all shares, and all other users cannot access the shares at all.
There is another type of share you can create that is specific to Macintosh: a Time Machine share. As you can guess, this type of share allows users to enable Time Machine on their Mac and use the network drive to store their backup. It is similar to having a Time Capsule on your network: you don’t need to attach a drive physically to your computer to do your backup. As Steve Jobs said when he introduced the Time Capsule, it is particularly interesting for laptop users who are not always connected to their drives.
When you create a Time Machine share, you are asked for a maximum size for Time Machine, and this cannot be changed afterward. This is, according to the Drobo help site, to ensure you backups are safe. Another reminder the company offers is that Apple does not support third party network attached devices for Time Machine backup. So if you get into trouble, you’re on your own. But so far, I have not seen any issues using Time Machine with my Drobo FS. You won’t be able to boot from an OS X disk and restore from your Time Machine backup.
The only drawback of this feature is that you must install the Drobo Dashboard software on each computer that needs access to the Time Machine storage. I would have preferred a simple driver or Time Machine enabler software for computers that only require the Time Machine feature. There is no need to install the administrative tool on an end user computer.
Any other shares you create have unlimited space allocated to them. That means the users of each share can fill the drives with data and they will receive no specific warning about it. It would be great to have some implementation of quotas for a share that the administrator could expand as needed. Most servers those days have this kind of logical limitation. In my exploration of the device, I saw that the Drobo FS is using a Linux OS, for which the notion of quotas can be implemented.
For the geeks, you can SSH on the device, and you will find that all your shares appear as a separate directory onto a Linux file system as showed below:

Expand your Drobo FS features with DroboApps
When I heard about the Drobo FS, one of my main interests was the DroboApps feature. DroboApps were not new, as they were introduced with the DroboShare a few years ago. The Drobo FS is basically a Drobo S with an integrated DroboShare in it; the DroboApps are installed directly on the unit.
DroboApps are programs that can enhance the features of the Drobo FS. At time of writing, there are still only a handful of apps available for the device available on the Drobo. If you click the link, you can see that it is far from the abundance of Apple’s iOS or Mac OS App Stores.
To install DroboApps, you must first enable the feature in the Admin tab of Settings window as shown previously in this review. This will create a new share with the name DroboApps. Then, the first two apps you want to install are the DroboApps Admin Utility and Apache, because the second app is required by the first one.
The way to do this is not as easy as it should be. Even for someone like me, who is used to work in Unix/Linux systems, I found the procedure not so intuitive. First, download the two apps from the download page: this will result in two folders in which you will find a file with an extension of .tgz (for TAR and GZIP, two well known Unix utilities). Mount the DroboApps share from your Drobo FS and manually copy the two .tgz files into the folder. Last, you need to go back to the Drobo Dashboard and press the Restart button in the Tools window. This will reboot the Drobo FS and install the applications.
Bear with me here, as we are not finished yet. What we’ve done so far, is install a web interface that will help you manage the DroboApps. To access this interface, you must direct your browser to the IP address of the Drobo FS, here is where having a fixed IP address for the Drobo pay off (refer to the Initial configuration of the Drobo FS section of this review for details). The specific address, in my case, is the following: http://192.168.1.4:8080/droboadmin. When you enter the page, you’re asked for a username and password. One educated user may think that this refers to the users you created previously in the Sharing tab, but it is not, not even the Admin user. Here, you go under the hood, to the Linux side, and the login name and password are root/root. Yes, this is the absolute king of user in the Linux/Unix world!
At this point in time, I got a bit disappointed in the device multi-face management system. To me, it would have been obvious for simplicity and consistency to have the same user (Admin) managing the DroboApps admin page, and furthermore, the apps too. But it is not. Here you may have some advantages of knowing a bit about Linux/Unix.
Then other questions come to mind: why does the DroboAdmin app is not install out of the box? Why make the user do such a “gymnastic” just to install the administrative application? If the product had been an Apple one, we would be just crying out loud that the procedure made no sense. Maybe we have to see the DroboApps feature more as a server appliance than a consumer one. In that case, that may be more acceptable, but would also mean that a small business without an IT department may have to hire a contractor for initial setup.
Now that we are on DroboApps Admin page, we can click on the Install DroboApps link, and a list of installable DroboApps will appear. To install, click on the Install Now link at the left of the app. To get more details on the app, click the Full Description link, which will bring you at the same DroboApps page on the company site that I’ve shown you before.
From there, most of the apps are just as easy to install as a one click on the Install Now link. Some have specific HTML configuration page too. In that case, if you click on the Configure DroboApps link on the side bar, you’ll see all the installed apps and if an application can be configured, there will be a configure link on its side in parenthesis. Click that link, and you enter the web page configuration for that specific app.
There again, with almost no surprise, you’re asked for a username and password. There again (I repeat myself, I know) that username and password is not the same as the previous one, but another one from the Linux credential specific to that application.
For the sake exploring the Drobo and DroboApps thing, I install on my Drobo FS the Dropbear application (a ssh server). This app is non-configurable, but permit you to log in with an ssh client onto the Drobo and explore its “dark side” first hand. It helped me doing this review, as I needed to understand a bit better the OS running on the Drobo FS. I suspect this is also useful for developers to have such a tool to debug their app.
One thing you have to keep in mind with DroboApps: it is not supported by Drobo at all. On their web site it explicitly written as such:
Drobo provides any and all DroboApps as a courtesy. DroboApps are not supported by Drobo. Drobomakes no representations regarding the applications or any information related thereto. Any questions, complaints, claims or comments regarding the applications must be directed to the relevant developer or software vendor. Use DroboApps at your own risk.
You’re aware of it now. But really, if you ask me, Drobo should try to push this a little bit, like Apple did for their App Stores. It helped the iPhone sales a lot when apps became available for it, and I guess any product could benefit from a little add-on software here and there.
I will now go in deep into two DroboApps that caught my attention: Firefly and the Oxygen Cloud. Another app that may interest some of you, but that I cannot test for myself is FUPPES, which is a Media Server with DLNA support. If you have a peripheral, say a Blu-ray player, that supports DLNA, it may be of interest to you. I do not have such a device, so I could not test it really.
Exploring the Firefly DroboApps
Firefly is a public domain iTunes-like server. It shares media over your local network using a simulation of the iTunes protocol. The iTunes protocol is Apple proprietary and is not published as an open protocol. So Firefly uses some kind of reverse engineering to make it compatible with iTunes. This may involve some risk.
As an example of the “risk” you put yourself with, when iTunes 10.0 was released in late 2010, Firefly was no longer visible in the source list of iTunes. Users had to wait for Apple to “add back” this compatibility with the 10.0.1 update of iTunes.
Firefly is also the only application I installed that has a custom configuration web app. Installing Firefly is easy when you use the DroboApps Admin web page. From there, go to the Configure DroboApps and at the right of the Firefly app you’ll see a link that says Configure. You will be asked for a username and password and, sure enough, it is specific to this application: mt-daapd/mt-daapd. Another Linux centric account that has nothing to do with your shares username.
You end up in the config web page of Firefly, surely named MT-DAAPD, the technical name of this application (you can read more here). By the way, DAAP stands for Digital Audio Access Protocol and is the technical name Apple gives to its iTunes protocol. As stated in this Wikipedia article, the iTunes 7.0 and after uses a new authentication scheme that has not been reversed engineered yet. That means apps such Firefly also have some limitations.
One such example of limits you will reach with Firefly: the Apple TV, both versions. My hope, when I got Firefly working, was to use it to stream my digital music or film library directly from the Drobo FS to my Apple TV. There is no way to accomplish this. Both Apple TV models require some kind of authentication method that Firefly has no way to decode or emulate.
Another limitation of Firefly is playlists. It is impossible to create standard playlists for the Firefly server. You can create smart playlists on the server, by editing a text file named mt-daapd.playlist that has a format such as this one (those are examples taken from this file):
“60’s Music” {
Year >= 1960 && Year < 1970
}
“Recently Added” {
Date after 2 weeks ago
}
“Non-DRMed Music” {
path not includes “.m4p”
}
“AAC Files” {
path includes “.m4p” ||
path includes “.m4a” ||
path includes “.aac”
}
As you can see, it is crude and more technical than it should be. The provided web interface for managing the server does not provide any smart playlists creation tool either.
Oxygen Cloud
Oxygen Cloud is a third party provider that is aimed at businesses that want to exchange data between multiple users over the Internet. The concept is a bit similar to DropBox, for those of you who are using it like me, it is a way to put files that are stored in the cloud, and can be accessed from different devices. Oxygen Cloud provides software for PC, Mac, iPad, iPhone and Android. So files stored in the cloud from any of those devices can be reached from other devices if you have installed the proper software.
The difference between Dropbox and Oxygen Cloud is that you can share the cloud resource with different user permissions. Oxygen cloud refers to their service as a VFS: Virtual File System. This article here show a diagram of what the service looks like.
Oxygen, compared to Dropbox, does not provide the storage themselves. They, for example, will use a storage broker such as Amazon A3, which is referred to as a Public cloud. Where Oxygen Cloud reach the Drobo FS is in the creation of private cloud. In this support article on Oxygen Cloud support pages, you can see that a Drobo App is available for the Drobo FS. After installing this Drobo App, your cloud can use the space on your Drobo FS for the storage media. I could not test the service itself, as it requires a paid business account as stated at the beginning of the support document I referred to previously.
Oxygen Cloud could then be used for a working group to share files from a common point. The Features page on their web site shows how this is implemented on the different platforms available. On a Mac it integrates in the Finder. You will find a folder in the DEVICES section of the Finder with the name Oxygen. If you click on it, you’ll see the different clouds you have access to. From there, you can use and share into the cloud you which to.
When the service was in Beta, I successfully acquired the software and could test it very lightly. My understanding was that the Oxygen Cloud service is not accessing your shared on the Drobo FS. It creates its own sharing and file system. So if your plan is to have Oxygen Cloud help your users read and write the shares you created on the Drobo FS administrative tools with their same access rights, you may be disappointed.
Conclusion
For what the Drobo FS is selling for, a file server/network attached storage (NAS), I can say that the device gives you what you pay for. I can only argue the missing features are the quota usage per user or per share. For a small business with no IT group, if the drives get full and everyone is calling for more space, it may result in lost of productivity while you’re searching for the solution (more or bigger HDD to insert into the Drobo). Other than that, the ease of management of shares and users is welcome even to the non technical people in smaller businesses.
Another weakness is the fact that you have to install the Drobo Dashboard to enable Time Machine backup on end user’s computer. There is no need to install the administration tools on computer of a simple end user staff member. For home usage or for small group of users in the same building, the Drobo FS is a great sharing device, and it protects your sensitive data from drive failure without any technical knowledge from the user.
If your goal is to make the Drobo FS do more by using the Drobo Apps feature, think about it twice. Third party/community supported only apps make them weak. Lack of integration between the apps and the FS file system, shares and users rights is less than stellar. My personal opinion is that Drobo should provide or sell Drobo Apps to enhance their device for different type of usage. Give third party developers and community a sense of what the app can do and how it could be done.
I gave the Drobo FS a rating of 9 out of 10. In that rating I have, on purpose, excluded my evaluation of any Drobo Apps. The first reason is obvious: I could not conclude that any of them were worth buying the device itself. The second is that I had to keep a fair rating for the device and its vendor: the Drobo apps are not provided by Data Robotics, neither supported by them. If I had included them in my rating, it would not have been fair for Drobo great work. So the reason that the device got a 9, not a 10, is only related to the Time Machine and quotas missing features.
MyMac Review Rating: 9 out of 10

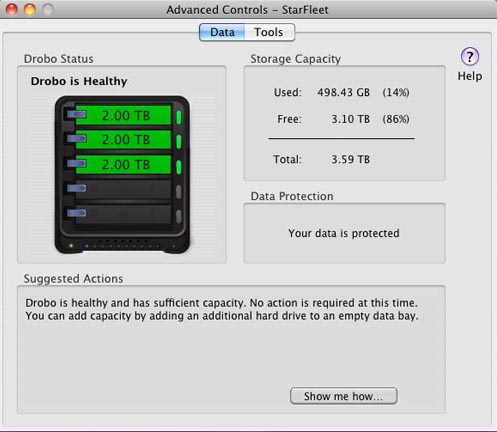

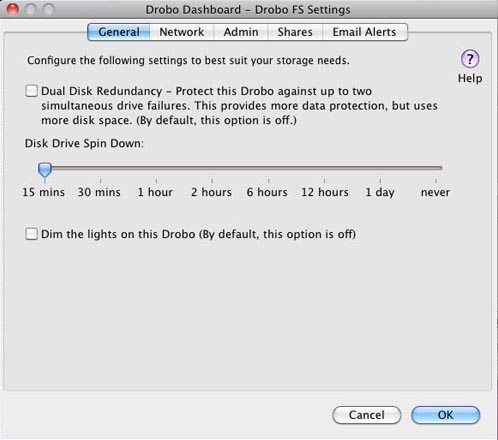
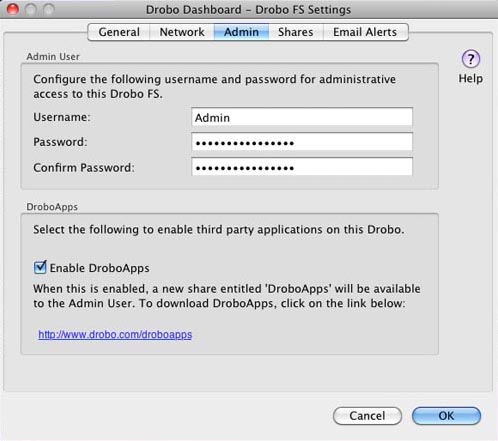
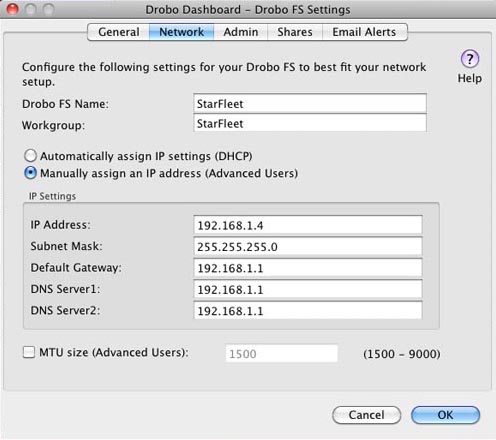
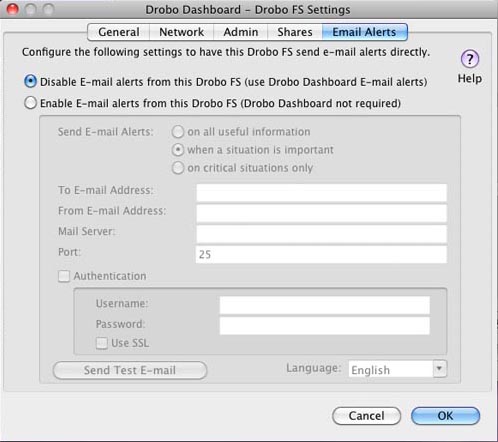
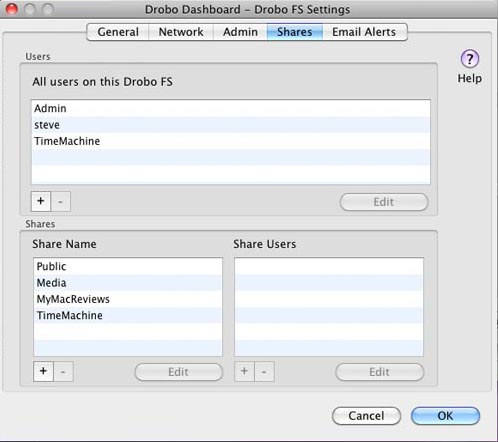
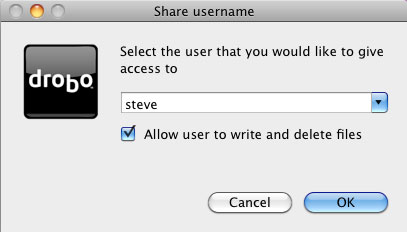
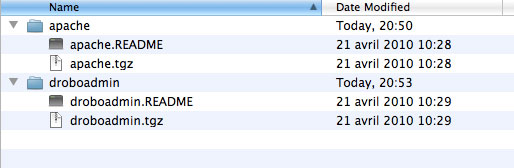
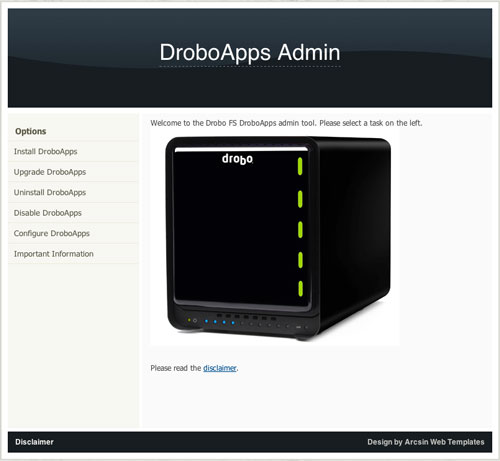
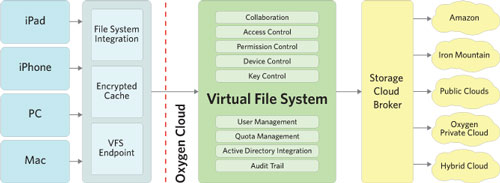
I think your review is right on the money! There are a couple of additional issues that I have runs across.
The file system is incredibly slow when moving files, copying files or deleting files… it just takes forever!
I am currently dealing with an issue where my most important share is in accessible to me. I have contact Drobo support… which brings me to point #2.
Drobo’s support is about THE worst I have ever encountered. They have an antiquated way of communicating via email, if they ever respond at all.
On my wish list is the ability to access the shares / Drobo FS via the internet when I am away from… much like you can a Time Capsule attached to your network. These guys figured out how to make the Drobo FS compatible with Time Capsule, I am sure they could figure this one out.
I agree about Drobo Apps, I have been so frustrated with how you get them, install etc that I have given up even trying to use them.
@kemck
On speed:
I have not try copying files from one share to another. So I cannot comment on this. But when I created a second vault for Aperture on the FS, it took almost a day to complete the first copy. Not sure if it is Aperture on the FS. My main vault is on my FW800 Drobo and it took a long time too, but certainly a bit less.
On Drobo help desk:
When I bought my Drobo FW800, it had a defective slot. They ask me to change the HDD in it, then a few other tests, before accepting the fact that the problem was in the device itself. It took 3+ months for resolution, so I must say I was not happy either. To say they have the worst service, I saw better and worst too.
On Internet access:
I was hoping that Oxygen Cloud or another Drobo apps could solve this. You’re right so far, there is not an easy way of doing this. I guess there is a way of doing so, but I have not been there yet.
Time Capsule vs Time Machine:
Don’t confuse the 2. Time Machine is an automated backup method in OS X. Time Capsule is a router with an HDD, that support Time Machine over the LAN. The fact that you can access the HDD of the Time Capsule over the Internet is related to a MobileMe (soon iCloud) functionality and have nothing related to Time Machine.
Just a bit of exploration deeper, and it is possible to access any shares from the Internet on the Drobo FS, here is how I did it:
On my Apple Airport Extreme:
I use NAT port forwarding to forward public port 1548 to internal port 548 (AFP, Apple Filing Protocol) to the LAN IP of the Drobo FS (my case is 192.168.1.4)
From a Mac connected to the internet outside of my LAN:
in Finder, select the Go/Connect to server… menu.
Type in: afp://APE.public.ip.address:1548/ (I recommend to use a service such as DynDNS for a domain name that will be the same in case you have a DHCP address from your ISP.)
You’ll be ask for a login/password: enter your info on the Drobo FS, and your shares will be offered to you.
Not really difficult, just a bit of thinking.