Creating a catastrophe on a Mac, or any other kind of computer, really isn’t all that difficult. Sometimes you get curious and want to try something you have no business messing with, and in the process you press a key and suddenly your eyes narrow and your stomach constricts. It happens the moment you realize you should not have pressed that key because now you’ve fallen through a trap door from which there is no exit.
I’ve done this so many times over the years that I’ve grown philosophical about it. But what exactly does that mean? It means two things.
First, it means that when I think I’ve destroyed files I can’t possibly resurrect and which are, alas, essential to the evolution of Western civilization, there is almost always a way to get things back.
And second, I’ve found that “essential” is a squishy adjective. What is absolutely essential today is easily forgotten in a month or less. Western civilization, it turns out, is amazingly resilient.
In other words, relax.
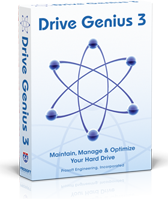
I can’t say that was my first reaction last week when I cranked up Drive Genius 3 from Prosoft Engineering. Drive Genius is sort of a TechTool Pro or Norton SystemWorks-type program for Macs. It will scan your drive or drives and tell you what’s messed up and offer some tools for repairing things and improving performance. I wanted to try the defrag feature. I have owned my iMac for three or more years and have never defragged (or optimized) the drive, though I read someplace that Macs typically do this on their own in the background after each update. So I never gave the matter much thought until I launched Drive Genius 3 and there was this nice Defrag icon staring me in the face.
I pressed it and the application then produced an icon for each drive connected to my computer and asked which one I wanted to defrag. It also pointed out that I could not defrag the hard drive where Drive Genius lives. To do that you have to put the Drive Genius 3 installation DVD into the Mac SuperDrive and restart the computer while holding down the letter “T” so that the computer starts in Target Disk Mode. When the Apple logo appears, you release the “T” button and the computer will boot from the Drive Genius 3 DVD. As an alternative, I decided (much too strong a word under the circumstances) to defrag my 1TB OWC Mercury Elite–AL Pro.

However, no sooner had I clicked on the icon for that drive than I felt the horrible sensation that signaled I had just done something very stupid. My stoicism clicked in like a Buddha moment. Not to worry, I thought. The application allows the user to cancel the operation, thus interrupting the defrag process and, I assumed, undoing something it had already started. Unfortunately, I was only half right. It interrupted the process all right, but then I found I could no longer access that drive. Time to worry.
What really made me queasy was not the knowledge that I had my Time Machine backups on that drive, but that my enormous iTunes library was there as well. My iTunes library was so large that I had moved the whole thing to an external drive a long time ago and (yes, I can hear you) never backed it up. In other words, it did not exist on the iMac’s hard drive, only on the external, now inaccessible external drive.
My first attempt at undoing the mess I had created was to go to Applications, Utilities, Disk Utility. My OWC drive, though it no longer appeared on my Desktop, was still listed in the left hand column in Disk Utility. I ran Disk Repair and after about 20 minutes the program told me the drive appeared to be OK. I assumed that meant the data was still on the desk, but wouldn’t it be nice if I could access it? I highlighted the drive and clicked on Mount at the top of the screen. The ominous message that popped up said the disk could not be mounted (meaning loaded). This felt a bit like being locked out of the house with no spare key anywhere in sight. But there’s always a way, isn’t there?

As luck would have it, I had another Prosoft application called Data Rescue 3, and it saved my day. I told Data Rescue to scan the OWC external drive. It did, bringing up a list of all files and folders that could be restored. The one fly in the ointment was that it would not restore the files to their original location on the OWC drive. Luckily, I had another external drive, not nearly as large as the 1TB drive but big enough so that I could restore my iTunes library to it. The last step, perhaps the scariest, was to go back to Disk Utility and erase the partition on the OWC drive, which means reformatting it and in the process erasing everything on it. But doing that once again made the external drive usable. You can also launch this process from within Drive Genius 3, but I didn’t realize it at the time.
Finally, I copied my restored iTunes library from my second external drive back to the OWC drive. I did that, launched iTunes, then clicked on File, Preferences, and told the program where to look for my music files. After that, everything worked perfectly.
For me, there will be one more step. I’ll clean up any music files in my iTunes library that I haven’t listened to in a long time, then delete any applications or other files cluttering up my boot drive (or just copy them to CDs), and move the iTunes library back to my boot drive and allow it to make a Time Machine or SuperDuper backup to the OWC drive.
Frankly, this is not how I’d like to spend my time. It’s a time-consuming nuisance. But I know that for me this is probably a good thing to do because it’s just a matter of time before I shoot myself in the foot all over again.
And for the record, after I recovered from my self-inflicted nightmare, I booted from the Drive Genius 3 DVD and defragged my boot drive without incident.
Thanks, Prosoft Engineering.
LINKS:
Drive Genius 3
Data Rescue 3
OWC Mercury Elite–AL Pro

Leave a Reply
You must be logged in to post a comment.