
Photo to Movie 4.5
Company: LQ Graphics
Price: $49.95
http://www.lqgraphics.com
Have you ever created a slideshow of your favorite photos, but wished it could have a little more pizazz? Would you like more control of the motion, transitions, even the music in the slideshow? Let me show you Photo to Movie.
Now, before you start thinking, “Ugh, more vacation slides for me to sit through at my friend’s party…,” think about looking at photos in a whole new way. Normally, you would look at one photo after another, possibly including some awkward transitions. Eventually they would all start to blend together in your mind—and you’ve mentally left the party. Start creating your slideshows with Photo to Movie, and you’ll never have to live out this sad scenario again.
Photo to Movie (PTM) produces slideshows that make the viewer feel like part of the action. It’s not quite the same as watching movement in a video, but it can be pretty close.
To start a new slideshow, simply open PTM and use the Media Browser to drag and drop the photos you want to use into the timeline. It’s a very “Mac-like” experience. If you want to rearrange the photos, that can be done by clicking Window –> Photo Organizer. Remember–this is not a photo editing program. All editing needs to be done to your photos prior to importing them into PTM. Once you have the photos arranged to your liking, it’s time to add music, titles, and transitions.
Now the real fun begins!
PTM comes with 31 transitions, with the option of purchasing 23 more for $19.95, giving you plenty of choices for your slideshow. After you drag your photos into the timeline, PTM automatically adds transitions and motions. Play the slideshow and see what you think. Want to make a few changes? See the blue line in the screen shot below? That line can be manipulated to adjust the ease and pauses before and after a photo. Or if you prefer, changes can be made in the Inspector located on the right side of the window. The Inspector is quite powerful in its ability to manipulate the motion templates and transitions.
Below the photo is a triangle. This is the transition from one photo to the next. Clicking on this triangle brings up the Transition Inspector, which, once again, gives you plenty of options on how you want that transition to behave.
What really gives PTM its power are the motion paths within a photo. PTM uses keyframes to control movement within the photo. The screen shot below shows the beginning and ending keyframes, along with the motion path. The green keyframe is the start of the motion, and the ending is within the red keyframe. The blue arrow shows the direction of the motion. You can change the size of the keyframes by either dragging on one of the boxes on the edge of the keyframe, or using the Zoom scrubber within the Inspector.
There’s a lot more to the Inspector than can be covered in this review. Just know that the Inspector gives users ultimate control over every detail in their slideshow. See the Help file within PTM for more information on what the Inspector can do.
After you’ve modified and refined your slideshow it’s time to add titles and music to your creation. Choose your music from the Media Browser, then drag and drop onto the audio timeline, just like you would with photos. You can adjust your slideshow to fit the length of the music, or you can easily trim the audio to only play the section of the song you want.
Currently, the “Record Audio” option under the Audio menu is grayed out and no longer available in version 4.5. I spoke with the developer about this; here’s his response: “The ‘record audio’ functionality is no longer directly available in Photo to Movie 4.5. But… we’re considering adding it back into the software based on feedback from users.”
If you need to do a voice-over for your slideshow in the mean time, I found GarageBand worked well, though it is an additional step. After recording your voice-over, either drag it onto the timeline, or Import it under the File menu. (For tutorials on how to use GarageBand or Audio Hijack Pro, see the links at the end of this article. You can also do a search on YouTube, which offers numerous how-to videos.)
Titles are just as easy to create. Click on Add Title on the menu bar. The word “title” will appear in the Inspector and in a green box on the title timeline. In the Inspector, type in the text you want, choose a font, color, timing, even effects. Place the pointer anywhere within the green box and drag it to the exact location in the timeline where you’d like it to appear. Then, grab a black box on either side of the title to lengthen or shorten the timing, if you haven’t already done so in the Inspector. Super simple.
As you would expect, exporting your slideshow is as easy as it was putting it together. After you choose the Make Movie button, you’ll be given choices of how to save your slideshow and then settings based on your choice. The short movie below is a QuickTime movie, 320 x 240, just to give you an idea of what PTM can do. At only 3.6MB I could easily email it to family and friends.
Having experience with GarageBand or iMovie is helpful, but not necessary to use PTM. The LQ Graphics web site has three video tutorials that explain how to use PTM, which I found extremely useful. The tutorials are made with Photo To Movie 4.1, so it does look a little bit different than the current version, but the concepts are the same. If that isn’t enough the web site also has articles, newsletters and Frequently Asked Questions (FAQ) for users that need a little more assistance. Within Photo To Movie is a sufficient help guide that’s quite simple to navigate.
Overall, this is a fun application that will help you make slideshows that your friend’s will want to watch!
MyMac.com rating: 8 out of 10

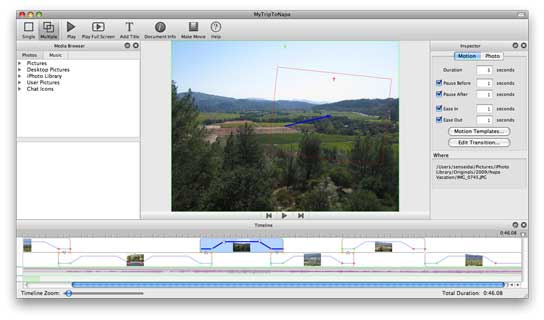
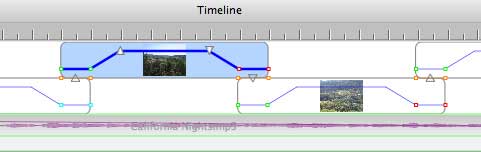
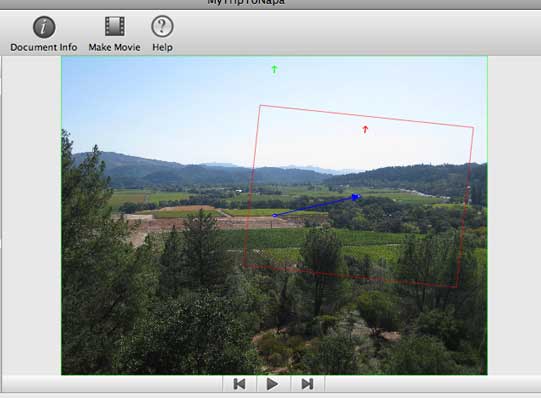
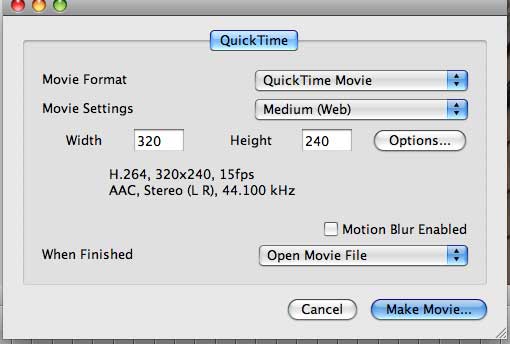
Photo to Move has non-existent technical and customer support. Look at the posts on their Facebook page. Would you please list that in you reviews and praise for the company.
Thank you.