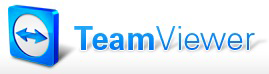
TeamViewer for iPhone
TeamViewer
D-73037 Göppingen
Price: FREE
http://www.teamviewer.com
While the iPhone may not be the optimal platform for running a remote access application to control other computers, there are just some times when you simply have to get into your Mac. TeamViewer provides a pair of free applications that enable access to your Mac from your iPhone.
The Weeks Division of MyMac Labs took the TeamViewer Mac and iPhone application duo for a workout. Here’s what we found when we tested them on the Lab’s Mac Pro and iPhone 3G.
On both the Mac and iPhone sides of the house, installation was straightforward. The Mac version is a downloadable disk image. Just drag and drop TeamViewer into your Applications folder (or wherever you wish to store it), and the installation is complete. The iPhone version is downloaded and installed via the usual iTunes App Store/iTunes application process.
No rebooting or any other annoying follow-ups are required. Installation doesn’t get much easier than this.
When the TeamViewer Mac application is running, the application will create a new and unique “session ID.” You’ll input this session ID into the TeamViewer iPhone app to locate and control the Mac. When you begin the connection process, TeamViewer iPhone talks to a central TeamViewer server to keep track of which session IDs are associated with which computers. TeamViewer’s software punches right through firewalls, so you need not worry about fiddling with router settings such as changing IP addresses for your Mac, port forwarding and local computer IP addresses.
TeamViewer Mac has a plenitude of configuration options that allow the user to control how much access the remote computer/iPhone has to the host Mac, password options, and whether to optimize connections for speed or display quality.
In contrast, the iPhone app has fewer settings options, since it’s used for controlling other computers, not hosting remote sessions. One nice option is the ability to display a short instruction page each time the app is launched. It’s a fine way to become familiar with the various commands while learning how to use TeamViewer iPhone.
TeamViewer iPhone takes several seconds to start up; it’s a big app. A few times during testing, TeamViewer iPhone quit suddenly after launching. Our iPhone 3G has only 128 MB of memory, just half of the 256 MB the newer 3GS enjoys, and memory management may be a problem if it’s been a while since rebooting the iPhone. TeamViewer iPhone ran more reliably if we rebooted the iPhone before starting a TeamViewer iPhone session.
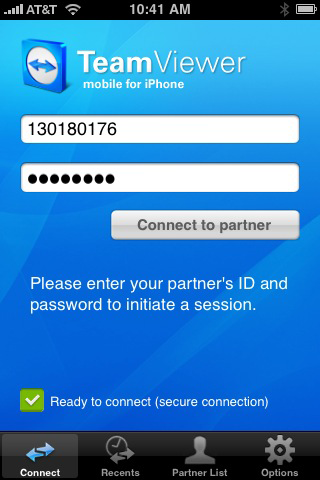
When you tap the Connect to Partner button, TeamViewer iPhone uses either the ATT network or WiFi to connect with the TeamViewer server, which passes the connection request to the host Mac.
TeamViewer uses AES (256 Bit) session encoding, the same security standard used by https/SSL (Secure Sockets Layer) applications. This provides substantial protection, at the cost of some reduction in responsiveness, when compared to remote control applications that don’t use encryption.
Once you’re “in,” here’s what you’ll see in your iPhone.
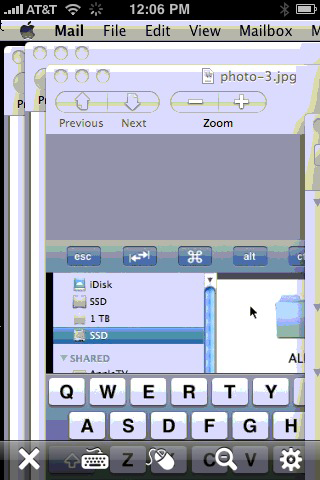
The big X will break the connection with the host Mac. The keyboard icon will bring up a virtual keyboard. The Magnifying glass zooms the screen. This feature is especially useful when connecting to computers with large, high-resolution displays. Our Mac Pro has an Apple 24″ Cinema Display, and its screen display was very tiny when viewed from the iPhone. Zooming made navigation and reading much easier. Extra points for this feature!
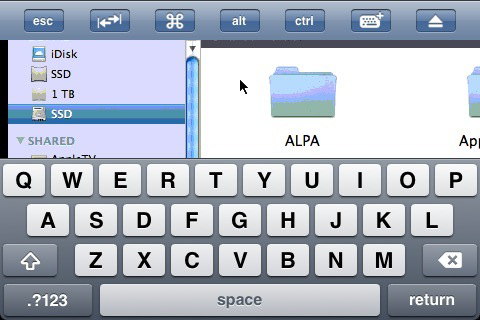
Here’s what you see when you tap the keyboard icon. This is where TeamViewer iPhone shines. It’s able to re-create virtually the entire set of keys on a full keyboard, including arrow and function keys! To access the function keys, tap the keyboard icon a second time. Tap a third time to view Cut, Copy, Insert, Delete, End, PageUp, PageDn, etc.
If you need to type Command Q (Quit), for example, tap the cloverleaf icon. It highlights to show that it’s “on.” Then tap the Q key, and TeamViewer iPhone sends Command Q as a single keystroke.
When finished with the keyboard, tap the Eject Icon to hide the keyboard. Why the Eject key? I can’t figure that one out…
Navigating the Mac desktop from the iPhone is fairly easy, if a bit frustrating when the host Mac has a large display. To scroll the display, just flick your finger on the iPhone’s screen in the desired direction. I found that I could get lost, and not know where I was on the host Mac. This is where Zoom showed its worth. Zooming out will help you stay oriented on what part of the host Mac’s desktop you’re looking at.
When you’ve positioned the Mac’s cursor where you want it, you can double-tap the iPhone screen to send a double mouse click to the Mac, or you can tap the mouse icon at the bottom of the TeamViewer iPhone screen.
If you need landscape orientation, just rotate the iPhone; TeamViewer iPhone works as well if not better, in landscape.
TeamViewer iPhone works well. What’s not to like?
We had a few random crashes during testing. If you plan a serious remote control session in an older, memory constrained iPhone 2G or 3G, you may get more reliable operation if you reboot first.
If you need to get a file from your host Mac with TeamViewer iPhone, you can’t. It does not do remote file transfer. Other free VNC screen control applications I’ve used have this same limitation. Why? It’s a limitation of the iPhone OS; it does not allow file downloads. The easy workaround is to screen control your home Mac, and email yourself the file you need, assuming you can open the email attachment on the iPhone.
Our main complaint is that TeamViewer Mac must be running in the logged-in account to display the host’s screen on the remote Mac or iPhone. TeamViewer is not like other remote control applications that work as background processes; the application has to be running. So, you have to remember to start it before you leave your host Mac, or add it to the list of applications that run upon login.
While that limitation is manageable, the fact that TeamViewer has to be running in the currently logged-in account may prove to be a serious drawback for many users. My wife has her own account on our family Mac, and she shudders at the thought of running TeamViewer. She’s one of those people who wants to run just one application at a time. (Why did I get a Mac Pro and 8 gigs of RAM?)
Several times during testing, I used TeamViewer iPhone to connect to the home Mac, but saw only a black screen. My wife’s account was logged-in when I saw the black screen. I eventually figured out that I was connected to the home Mac, but TeamViewer Mac would not do remote screen display when the current account isn’t running it, even though TeamViewer is running on another account that is logged in.
If the wife was not at home, so I could call and have her switch back to my account, I was stuck. Even if she was home, if I wanted to remote in at 3 in the morning, my calling during the middle of the night was not going to score me any Brownie points.
If your home Mac is a family computer, with several accounts, this limitation may prove to render TeamViewer not suitable for your use. If your Mac is yours alone, just leave TeamViewer running all the time.
Conclusions: The TeamViewer iPhone and Mac duo allow iPhone users to do remote control. The iPhone app has excellent keyboard and mouse simulation. The Zoom feature is a godsend when controlling large monitors. Sessions are encrypted, with modest performance penalty. Setup is quick and painless.
TeamViewer iPhone may have the occasional crash on 2G and 3G iPhones that have not been rebooted in a while. On the host Mac, the TeamViewer application must be running in the currently logged-in account, or the iPhone will see only a black screen.
MyMac review rating: 7 out of 10
email – MyMac Magazine – Twitter – Advertise – Reviews Archive – Podcast

Hi David,
sorry for the late reply. Nevertheless, I wanted to speak out a huge thank you for your very detailed post about our iPhone App. We really appreciate your positive feedback!
If you are looking for ongoing news about TeamViewer please follow us on Twitter or subscribe to our feed:
http://twitter.com/teamviewer
http://feeds.teamviewer.com/company/newsfeed.aspx
In case you should have any further questions, please do not hesitate to contact us directly.
Best,
Maria – TeamViewer Germany
Dear all ,
If I have 2 iphones is it possible to view each other using the unique team viewer application ?
Is iphone team viewer application can access xp or vista laptops or only apple
I’ve just started playing with this and it looks like it could be a handy way to access my computer when I’m not home — if I left my computer awake all the time I was gone. But the iphone doesn’t seem to be able to wake up a sleeping computer, which limits it’s usefulness significantly. Is there a way around this?
can i be in touch from pc 2 iphone ,, or just from iphone 2 pc
Many thanks for your helpful review!!!
It does not display in landscape mode on an Ipad2. Big oversight.