Fujitsu ScanSnap S1300 Color Image Scanner
Company: Fujitsu
Price: $295
http://www.fujitsu.com
I have a HP Photosmart C4480 printer/scanner/copier that’s hooked up to my AirPort Extreme for wireless printing. Works great for printing and copying. However, in order to scan anything, I need to detach the printer’s USB cord from the AirPort Extreme and hook it to my computer, open the HP scanning software on my computer, then hope that whatever I need to scan will scan on the first try, which it usually doesn’t. That’s an awful lot of work just to scan a document into the computer.
Luckily for me, my scanning problems are over.
I’ve been testing the Fujitsu ScanSnap S1300 Color Image Scanner, and my initial reaction is: I love it! No, it’s not perfect, but most of the problems I found can be easily fixed.

The ScanSnap S1300 has a small form factor, and can be used as a portable scanner or can be attached to your computer. The scanner gets its power by either plugging it in to an electrical outlet, or by attaching it to a USB port on your computer. Note that if you choose the latter option, the scanning process is a little slower.
It took less than ten minutes to install the software and do my first scan. The included software is the ScanSnap Manager, ABBYY Fine Reader for ScanSnap, which performs text recognition using OCR (Optical Character Recognition), and Cardiris, a business card text-recognition program. Be aware that these applications take up 1.2GB of hard drive space, so plan accordingly.
The ScanSnap S1300 has Auto Color Detection which automatically determines the color modes of the document, and Automatic Page Size Detection, which allows users to scan documents of different sizes at the same time. It can scan both sides of a document with one pass, a big time saver if you have multiple double-sided documents.
A ScanSnap Manager icon is added to the dock after installation, and opens every time your computer is restarted. If you choose to turn off this feature, make sure you open the ScanSnap Manager before you start scanning.
Scanning is super simple: load the document into the paper chute top down and face down, then hit the blue button. Once the item is scanned, the Quick Menu pops open, which gives you a choice of actions to be performed: scan to folder, scan to email, scan to print, scan to Word, scan to Excel, Cardiris, and iPhoto. Supported email clients are Mail, Microsoft Entourage 2004, and Microsoft Entourage 2008. Alternately, you can right-click on the ScanSnap icon and open the Profile Menu, which contains the same options, plus it allows you to save up to 20 sets of pre-defined profiles. Longer documents, including receipts, can be scanned by holding down the blue scan button for three seconds.
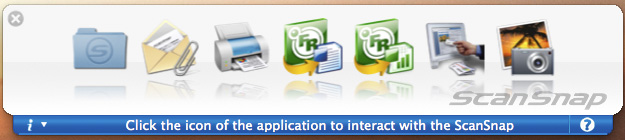
My first scan was a piece of paper that had some notes I had written in my horrible handwriting. SnapScan scanned it in a matter of seconds and placed it as a PDF in my Pictures folder in my Home folder. It looked fantastic—well, as fantastic as my handwriting could be!
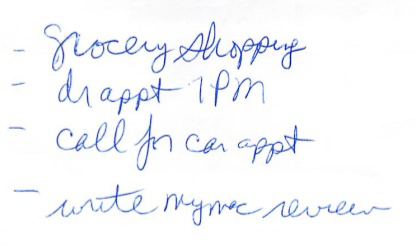
Scanning a document with lots of graphics to iPhoto was a breeze. It looked great, and was very easy to read. Not so great sending the same document to Word. Word did not recognize my handwritten page at all. Nor did it do a very good job with a document I scanned that had lines on it, like a fill-in-the-blank page. The scan consisted of one page of some text, and a second page of gibberish from my one page scan. I realized later that gibberish was because the scanner could see the dark print on the first side and was trying to read it. That same page scanned to a folder was perfect. It seems the Scan to Word feature only plays nicely with text, period. No images, no graphs or lines of any kind, just text.
As for the unwanted page scans? Simply delete those pages. A bit of a nuisance, yes, but as I said earlier, there are a few issues with this scanner.
On to scanning business cards. The first card had errors in the fields, but that was due to the curvy font on the card. It’s very simple to change or add information to a field—just click within the field and type. The photo below was the result of that scan in Address Book. But in Microsoft Entourage’s address book, all the information was there. The second business card was printed with a simple sans-serif font. This card scanned beautifully, and found its way into Address Book and Entourage perfectly.
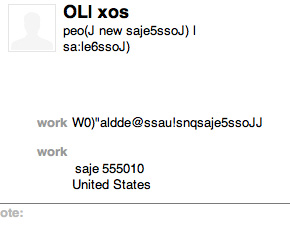
How much of a time difference is there scanning with the scanner plugged into an electrical outlet versus the scanner attached to the computer by USB? In my unscientific tests, it took twice as long to scan via USB. First I scanned ten 4×6 photos with the ScanSnap plugged into an outlet. That took 53 seconds. The same scan attached by USB—2 minutes 8 seconds. Another test with eight 3×5 photos yielded times of 46 seconds and 1 minute 50 seconds respectively. Only you can decide if that time difference is significant. In all tests, the photos were sent to iPhoto and appeared to look better than the actual photo! Bottom line: quality is the same no matter which method of scanning you choose.
I did have a few issues with the ScanSnap S1300. Besides some problems with text recognition, I found that a few pages I scanned which had images would sometimes scan sideways or upside down, rather than top of page up, which is the correct end result. This happened no matter how I loaded the scanner. The good thing is, this can be corrected by rotating the document once it’s in a folder, but it’s a step I shouldn’t have to take.
The ScanSnap S1300 has much more fine tuning available, depending on your needs. The accompanying installation CD comes with a 320 page PDF manual, plus a separate manual explaining the Cardiris software. I highly recommend reading these manuals, as they explain features of the scanner that are beyond the scope of this review. The ScanSnap S1300 is perfect for everyone at any stage of life, from the college student who wants his class handouts easily accessible and all in one place, to the road warrior who has an endless accumulation of receipts and business cards, to the harried homeowner preparing for taxes. Who knew scanning could actually be fun?
email – MyMac Magazine – Twitter – Advertise – Reviews Archive – Podcast

thanks for the very useful review. do you know if it is possible to attach this scanner to the airport extreme or otherwise connect it via wirelessly (i.e., through a 3rd party printserver or other network device)?
No, it is not possible to share this scanner, manoj, sorry.