
PCSync Version 6
Company: Laplink
Price: $39.94, on special now for $19.97
http://www.laplink.com/
Many people own more than one computer. Often one is a work machine and one is personal, or you own a desktop machine and a laptop. Or, like many, just own several computers. And when you have more than one computer, you immediately begin to have problems with file synchronization. Files created (or updated) on one machine are not the same any more on the other. Which one is newer? Did I make a change over there? I cannot recall. On which machine did I leave that file?
A program called PCSync on Windows has helped users deal with this problem cleanly and securely for quite some time, and they have recently released version 6. When I heard that Laplink now had a Macintosh client for PCSync, I was excited. Now, my iMac on my desk and my MacBook Pro can be atomically synchronized, right? Well, no!!! Sadly, this is not the case. However, a call to Laplink told me that a full featured Macintosh version of PCSync is close to being ready.
For now, PCSync 6 is just a Windows piece of software (Windows XP, 2003, Vista and Windows 7 (32-bit and 64-bit) are all officially supported), and they have added a Macintosh "add on." So today, this is not a true Sync solution for the Mac, or between Macs, but rather a system allowing you to sync between a Mac and a PC, or migrate from the PC to the Mac with ease.
OK, that still sounded good, but was it? The interface on the Mac side is rather sparse, and simply sets up a client on the Mac for the PC software. You can not initiate a sync, nor can you cause changes on the Mac side to be synced with the PC, or vice-versa. This all has to be handled on the Windows machine. Too bad really. But since more people move from PC to Mac than from Mac to PC, I guess starting there is OK for now. And I am told the full Mac version coming soon will add full functionality to the Mac side. More on that when it happens.
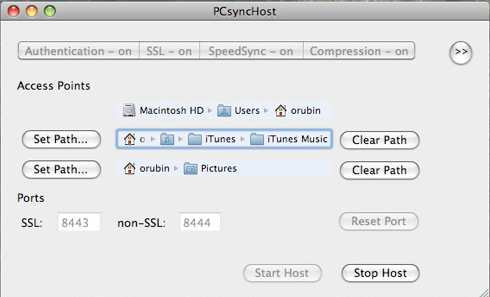
Now, I still wanted to see this work between a PC and a Mac, because there are picture, music, and document files that I would like to keep in sync between my MacBook and my Windows 7 machine. So, I installed the Mac client. First off, it appears that you can only pick two folders to sync. Really? Why not just create a list and let me add folders to the list? Turns out, once connected on the PC side, you will see that you can set up any number of folders to sync, and these settings on the Mac simply set one of two "default paths" that the PC sees for file selection. That was not spelled out very well in the Quick Start guide.
However, your home folder is automatically added as a fixed, non-changable "default path" on the PC, and that is not good. If I wanted to use this with others to sync, say, a shared workspace folder, I would be required to expose my home folder as well. Hopefully later additions will add some control of what I can open to sync, and allow me to remove this fixed point as well. Also, you will need to use these other two access paths to pick any files and/or folders you wish to sync that live above the Mac user’s home folder. If you do not set these appropriately, then only files at the user’s home folder and below are visible to the PC. This was a bit confusing at first.
Picking my Music folder and my Pictures folder to get started, I wanted to sync them with similar folders on my PC. But wait, what will it do with the iTunes library? And what will it do with the iPhoto library? Nope, no "exclude" button. This could also be a serious problem. Rather than risk loosing files, I cleared these other paths for now.
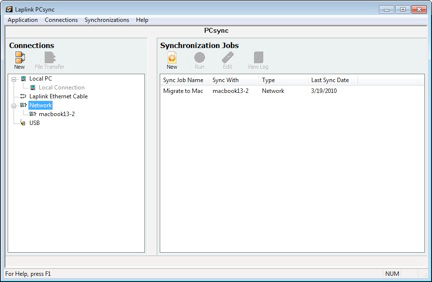
Now, over on the PC side, I had to now "connect" to my Mac. On the left of the screen is "Connections" and listed are Local, Laplink Ethernet cable, Network, or USB. I was expecting my Mac to just show up under Ethernet. Nope, I have to add it first. So I select New Connection from the menu, and I am offered three choices of connections, and I pick Ethernet. Of my 4 Macs, only the Mac running PCSync showed up in the "add list", which I selected, but then it requested a user name and password. Which user name and password? I tried tried several different ways of using my system one, that did not work.
Looking back at the Mac side, I did not see any place to add a user and password. So I finally did an RTFM ( Trying to read the documentation was a bad experience. It was rather light, poorly presented, and there is no Search function, so you are left to scanning it to find what you need), and finally looked at the quick start guide. OH! See, there it is a small circle with ">>" inside. Press that, and it slides open an authentication entry area, where I can add a user name and password. Sadly, I have to do this every time I launch the program, it does not seem to stick when I quit the program. I entered a user name and password, and closed it. Back on the PC side, I tried again, and again, and again. I could not get this to connect. Finally, I turned off all security, left off the user name and password, and tried the manual connection by entering an IP and port, and it finally connected. This was difficult, and even customer service could not help me make it work correctly. OK, I am connected, and saved this so I do not have to do it again, I hope.
Once I got over the connection issues, the rest of the program went fairly smoothly, and the functionality ran as expected. Hopefully I will not need the help documentation again.
After it connected, I was presented with a dialog to pick what syncs with what. Again, the interface is rather poor, not because of what is presented, which is fine, but because it shows up in a fixed sized dialog with too much information crammed in the small space, and you cannot stretch it. You can resize the columns, but it accomplishes nothing, as the text inside does not redraw. This is what it looked like, rather cramped:
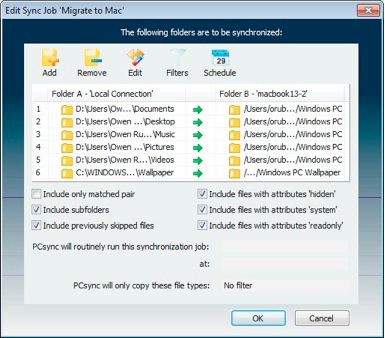
Here, I can add, remove, and edit how each item will sync, and what it syncs with on the other side, as well as pick what file types I want to be considered in the sync, either from a list, or by adding my own to the list.
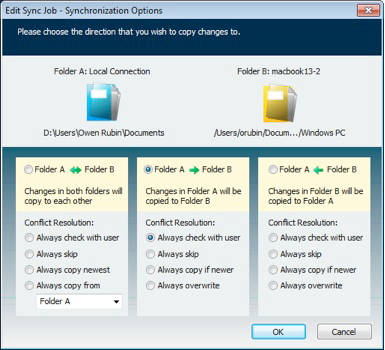
Clicking on edit for each line item offered a reasonable amount of choice on how things sync. I can move an entire folder either direction, or "sync" them with help on conflict resolution (what if the item is newer on both machines for example) in both directions. I can even limit the type of files that get moved. You should allow some time to set this up exactly the way you want it, but once you do, it gives you a lot of power. And you can create many different Synchronization Jobs lists, and save different parameters in each one. That part is what has made PCSync so great on the PC for all this time. Bad interface aside, once set up, it does what you want it to quite well.
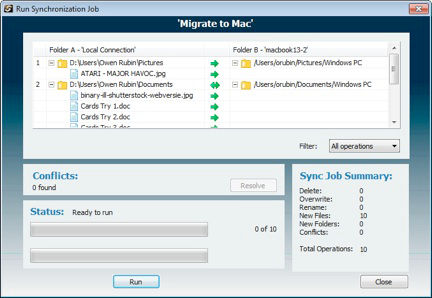
So I made some choices and hit enter. I decided to move stuff both ways, but to a newly created folder on the Mac, so this first transfer would really be only one way, to the Mac, for now. After some scanning, I was presented with a dialog of what will be transferred (above). This gives you one last chance to abort before files start moving. Once you say RUN, everything gets done automatically, including the creation of any missing folders, and it runs fairly fast too.
You can set up syncs to run on a schedule, but the programs on both machines must be kept running all the time. You can also run any one of many Synchronization Jobs manually by selecting the job and pressing the run button. So now that it was done syncing my folder, I pressed RUN again for this same job, and it showed zero files to move since all was up-to-date. Cool, seems to work.
Just to test that, I added a few new files to the newly created "Windows PC" folder on my Mac (my sync point), and one file in Windows "Documents." I pressed run again, and got this dialog:
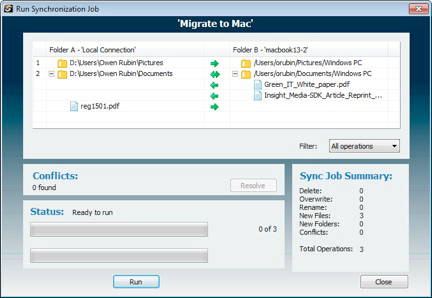
This time, you can see only the new files showed up, three in total as expected. Again, pressing RUN transferred the files as expected. So now I have a few folders automatically syncing between my Mac and PC, and I can add more points if I wish.
In addition to synchronization, there is also a simple "File Transfer" feature to let you move files in either direction manually. Pressing this button brought up an interface similar to those in many FTP programs, with a browsing list of the local computer’s files and folders on the left, and the same for the remote computer on the right. Using this interface, you can simply pick and choose what files to move in either direction from any location on either machine.
I found transfer speeds to be rather quick. On PC to PC, I know that Laplink’s "SpeedSync" technology only transfers the modified sections of a file, and reassembles it at the target, improving transfer speeds greatly. It was not clear if this was also working from PC to Mac, but I suspect so. In a few tests, it seemed that updates ran about twice as fast compared to simply moving the files with the Finder.
There Were Some Problems
As I said above, the connection process is broken, and required a lot of trial and error to just get ANY connection to work between the PC and the Mac, and even then, I could ONLY use the manual entry of the IP and port method.
There is something called the Migration Wizard, new in this version, which is supposed to be a great help if you have decided to move from a PC to a Mac. This Wizard is supposed to automate the process of gathering and moving your most important files, music, video, etc., and transferring them to the Mac for you. But whenever I tried to use this feature, the menu item was grayed out. I did notice that adding a new connection to my Mac defaulted to the name "Migrate to Mac", so maybe it is automatic now? But looking a where things were going to be put, I am not sure this was going to be all that helpful, other than to make sure they ended up on the Mac somewhere! I guess that is better than doing them by hand.
Also, unfortunately, when the Mac program launches, it launches in "host not running" mode, and the user must press "Start Host" to get it going. So a simple chron job or launching at start-up is not going to help you out here. Also, all the settings you used last time are forgotten when it relaunches. Remember, for me to get it to connect, I had to turn off SSL and Authentication, but when it relaunched, these were both back on by default. Also, the user name and password I entered were also missing, but since I was not using them, no big deal. Still quite annoying that this just does not restart where it left off the previous run. (Note to Laplink, add the ability to launch at start-up and please, remember my settings, programs have been doing that for years!)
Another issue for me is when a file gets deleted on one side it does not sync properly in my view. I deleted a file on the PC side of a "synced both ways folder" job, and ran sync again. It told me no synchronization was necessary, even though now a file existed in the Mac folder that was no longer in the matching Windows folder. This was not the behavior I was expecting, rather that after I deleted the Windows side file, the program would replace it with the version from the Mac side. That did not happen.
MyMac Rating: 6 out of 10. This is a great tool on the PC side, but it is not really Mac ready at this time, unless you just need PC to Mac syncing.
Pros: Strong on features and does a great job once you get it up and running, with complex syncing jobs, automation, and migration features. Amazing transfer speeds.
Cons: Not a full Mac product yet, the Mac application behaves badly, and set up is a real chore. Documentation is poor. Networking issues, connecting and adding machines is problematic at best.

Leave a Reply
You must be logged in to post a comment.