
Regular readers of my articles know that I am the back up king. I lost my main drive a while back and I will NEVER let that happen to me again.
At the time, I was backing up, and cloning my main drive, but had gotten lazy and had not run the back up in several weeks. Nowadays I back up my main hard drive (HD) to four external drives. Overkill? Probably, but I feel secure. I’m about to add a fifth backup that will be offsite just in case disaster hits my house.
My main HD has all of my music, photos, the files that make up my website, business information etc. If I lose that drive, it will take me years to re-create some of the items, while others are irreplaceable. Think about what is on your main HD.
Today I was working on a project and turned on one of the four external drives I use to hold working files. These drives are in addition to the four I use for back ups.
I turned on the drive and saw this:
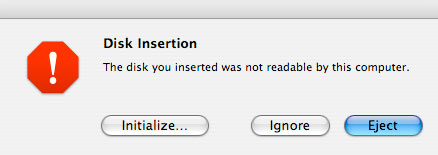
I always break into a cold sweat when I see that message box pop up, especially for these drives. See, I don’t back these drives up. If there is something I want to keep on these drives, I drag that over to a drive I do back up.
OK, turn the drive off, check all the connections, and turn it on again, same message. Turn on the other external drives, no messages. Good. Whatever happened seems to have only affected this drive. I look for another FireWire cable, tried that, same message.
My first line of defense for problems like this is Disk Warrior (DW). This program has saved my bacon on several occasions. I launch DW and it immediately sees this drive is in trouble. I start the program and it goes to work on the drive.
After a bit of time, this message pops up:
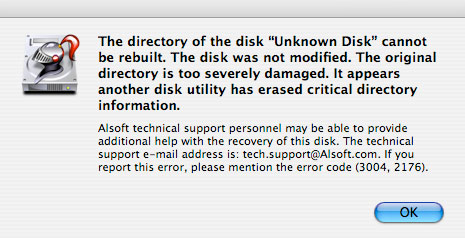
It isn’t often that DW fails me, so I shut the program down and turn the drive off. Then I repeat the entire process and get the same message. Clearly, I am in trouble. Fortunately I have the resources of the ever-vocal MyMac staff to bounce things off. So a call for help goes out via email. The first to reply is Robert Hazelrigg with this: “Try DataResQ 2. It’s worked for me in the same situation.†I think I have that program, but had never used it. I look through my apps folder and I find Drive Genius (DG), another program from the good folks at Prosoft Engineering. I think I’ll give that a whirl first. I launch the program and its version 1, there is a version 2, but I decided to stick with the one I own for now. I run the “Scan Blocks†option and after a while DG reports that there are no bad blocks.
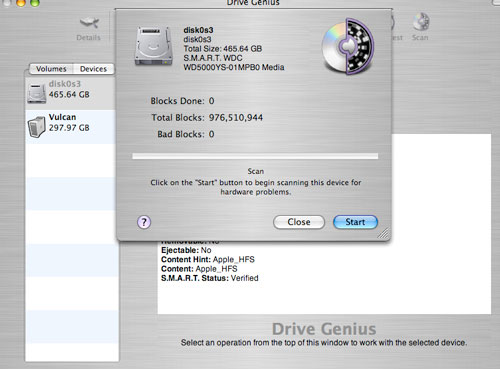
The drive is OK mechanically, but the directory block is fried and DW can’t bring it back. In this case, there is only one thing left to do, call for the big guns in the form of Data Rescue 2 (DR2).
DR2 is an interesting program. It scans the drive for files that can be recovered. In fact, DR2 can be used to find deleted files as well.
Deleted files are not really “deleted†from the drive. When you create a file, the Mac OS creates an entry in the directory block on the HD. When you delete that file, all the Mac OS does is delete that directory entry in the directory block on your HD. The actual file remains on your drive until it is overwritten by new data. Until that happens, a program like DR2 can retrieve the files. Just another reason to use a process called “zeroing out†your hard drive if you plan to sell it. Writing “ones†and “zeros†to the drive to completely erase it.
You can also use DR2 to analyze your drive or clone it. It has two modes, “Assistant†where the program walks you through a scan, or “Expert†where you can choose what you’d like to do.
The folks at Prosoft will let you download a demo of DR2, which is fully functional with the exception that you can only recover one file that is 5 MB in size or less. You have to buy the program to recover more than that. I think this is fair because the demo allows you to test the program by running a scan to find out if the data on your drive is recoverable, before you shell out the cash. DR2 retails for $99.
I ran the “Quick Scan†option, and sure enough, all of my files were there.
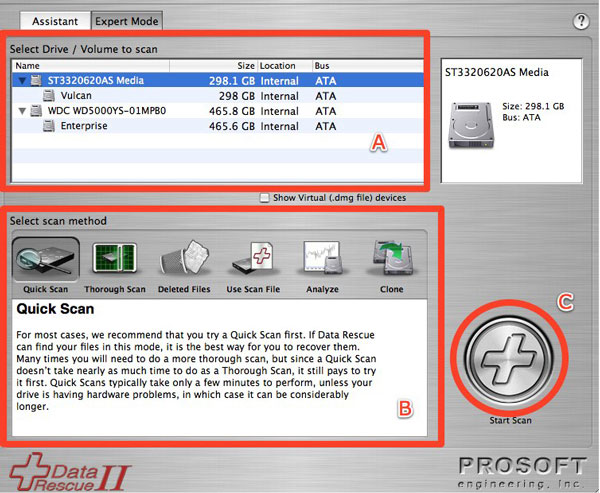
It’s simple to use this program, even in “Expert†mode.
The “A†section lists the drives connected to your Mac. The “B†section contains all of the functions this utility performs. As you can see in the illustration above, as you select each function in “Expert†mode, the program gives you an overview of what it does. Once you choose the function, you hit the big “Start Scan†button “C†and DR2 goes to work.
The “quick scan†function was pretty quick and it found all of my files. I went through the list carefully making sure I was not copying over system files, or .DS files. After that, I clicked on the “recover files†button, and about 3 hours later, I had all 193 GB of files safe and sound on another drive.
After testing the files to make sure all was well, I launched Apple’s Disk Utility and reformatted the bad drive and did a block check. Then I copied all of my files back over to the drive and all seems to be fine now. There is some risk copying the files back, mainly because I don’t know what caused the directory damage in the first place, though I suspect an electrical storm we had a few days ago might have been the culprit. In any event, if this data was super important, I probably would have replaced the drive, something you may want to consider.
Using the Prosoft tools got me back to where I wanted to be fairly painlessly. I am glad I have these tools in my utility arsenal and I would urge you to buy them as well. Believe me, hard drives die. Sooner or later you will face what I just went through. I hope it isn’t your main HD that fails with all of your irreplaceable pictures, movies and music. However, if it does, and it’s not mechanically dead, you’ll be very happy you have DR2 to recover your stuff. Data Rescue 2 comes on a disk so you can start up from it if your main drive has failed.
Remember, its not “IF†your hard drive will fail, its “WHEN.â€
This is not a review of Data Rescue 2 from Prosoft Engineering, but if I was awarding it a score, it would be very high.

Leave a Reply
You must be logged in to post a comment.