
Microsoft Office 2008, Word 2008 Review and First impression
Company: Microsoft
Price: $149 to $499 depending on version and upgrade status
http://www.microsoft.com
I did not install my copy of Office 2008 when it first arrived, letting it rather sit on my desk for weeks. That is because I am still running on PPC machines, and the web was buzzing about just how buggy this product was on them. But there was also talk of a major fix coming out in March that would solve all this, so I waited.
OK, so the fix has finally arrived, but sadly not without some problems of it’s own (see Tim’s post and my post about problems actually getting the update to even work. But finally, with all the updated installed, I am ready to see just what Office 2008 (or version 12.0.1 as Microsoft calls it) has to offer.
Having waited almost four years for an update, I was truly hoping from something ground breaking, and at first look, I was not seeing it. Upon launching Word, I was still presented with that damn Microsoft Project box. It even has an application icon of it own now just in case you can’t get enough. So tell me, really, does anyone out there truly use this? Do you really have issues with knowing which of the Office applications to launch for a given task? Sure, this gives you a place to start any application, just in case you opened the wrong one, but I think most of us know the difference between Excel, Word, Power Point and Entourage by now. (If you do not, tell me.) And strangely, it looks JUST like it did before. By the way, if this thing annoys you as much as me, and you just want to get on with the application you selected, the next time it opens, click on the Settings tab, and uncheck the “Show Project Gallery at startup†box. Poof, it is gone. Next!
WORD
I started with Word, which is what I am writing this on now. It will look familiar if you are using Office 2004, but has a few differences. Most notably is the addition of “Vista like†icon buttons as part of the top of the document window. These “toolbars†are for common menu items like New, Open, Save, Print, etc. Gone from Office 2008 are the individual, small, separate “window†toolbars you could select and drag to anywhere on the screen YOU liked. While you can still select what “toolbars†you want to show in this version, they are now always attached to the document window itself, taking up space for the actual viewing of the document. There are, however, still some toolbars that ONLY show up as separate windows (speech, background, color, movie, etc) and if you open them all, you are going to need a VERY big screen. I am not sure why some were separated out while some were incorporated into the window itself. Confusing. Do not worry though, you can turn them all OFF, and as far as I can tell, almost everything is still available via menu items or the single tools palette.
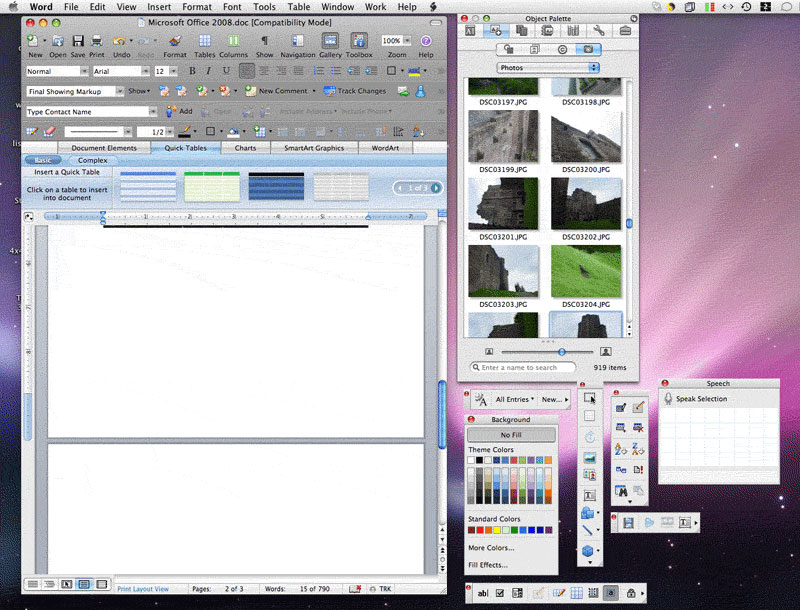
Like it’s Windows counterpart, the “toolbox†has appeared, which is YET ANOTHER small, separate window that contains 7 new “palettes†of tools. The default palette contains things like Font, Styles, Alignment, Bullets and Numbering, Borders and Shading, and Margins. Strangely, it appears all these can be viewed as a toolbar item as well, so you have some choices on how to use the tools. The other 6 buttons across the top to change what this small window can display, and include the object, citations, scrapbook, reference tools, compatibility report, and project palettes.
Adding pictures, shapes and graphics to word got much easier using the object palette (see picture above, shown in picture mode.) It contains a large array of shapes, arrows, and callouts, as well as a large selection of clip art and symbols. Best of all, clicking on the small icon of a camera displays your iPhoto library right inside the palette in a small, resizable thumbnail view much like iPhoto. Simple drag the picture to your document and you are done! I really liked this feature.
Also new at the top of the document are 5 “tabs†that contain new “helper†features, some of which look as if they “borrowed†them right out of Pages. While clicking on them takes up even more document space with the presentation of its helper content, there are some real gems in this list. The first, the “Documents Elements†displays a gallery of document templates, some of which may be useful than others, including cover pages, table of contents, headers, footers, and bibliographies. Other buttons give you access to quick tables, importing charts from Excel, graphics, and word art. I can dig into these features more if you request it below, but the ability to quickly access some features that were always troublesome to find and use before, like TOCs and bibliographies, seems like a great addition here.
Word also contains some new layout modes. If you use Word for taking notes or publishing a newsletter, your job just got much easier. The Notebook view was one of my favorites, and it turns Word into an electronic notebook, and includes tools for adding text notes, audio notes, scribbles, and images all in a notebook style:
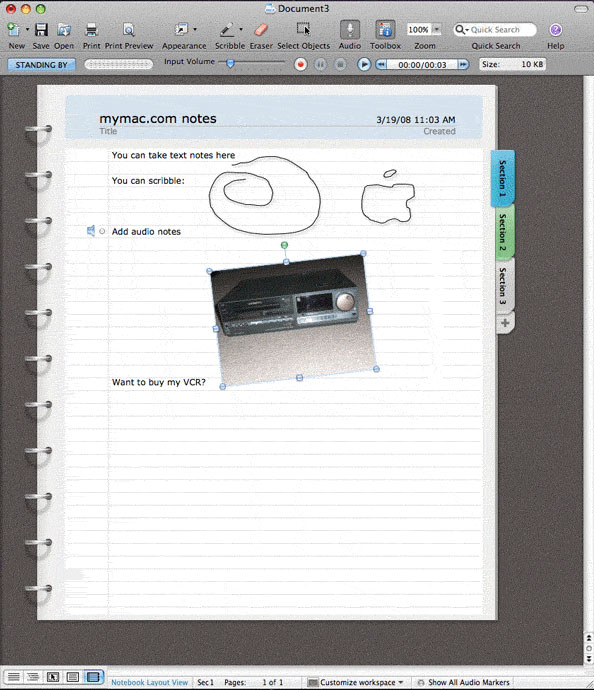
Microsoft did a great job here. You can add items and move them around the page, and if you get to the bottom of the page, the page just gets longer so you can keep going. If using a laptop, you could, for example, record the audio of a talk or lecture and take notes and draw images as the talk is being recorded.
There is also a new Publishing layout view, where some of the biggest changes in this version of Word seem to have taken place. While trying to sell itself in the past as a true WYSIWYG editor, we all know it did not work out quite that way all the time. But with this view, it seems to work very well. Included in this view are a good number of templates for newsletters, brochures, flyers, invitations, programs, postcards, catalogs, awards, menus, posters, signs and CD labels (seriously missing templates for all the standard sticky labels!) To get started on one, simply select the one you like and start editing. These 3D looking templates give you a great starting place, and the tools give you the ability to add pictures, text, and effects for a great looking document. Also in this layout, you can “place†your pictures along the side of the document, having them ready to use when you need them, rather than having to search for them every time you want one.
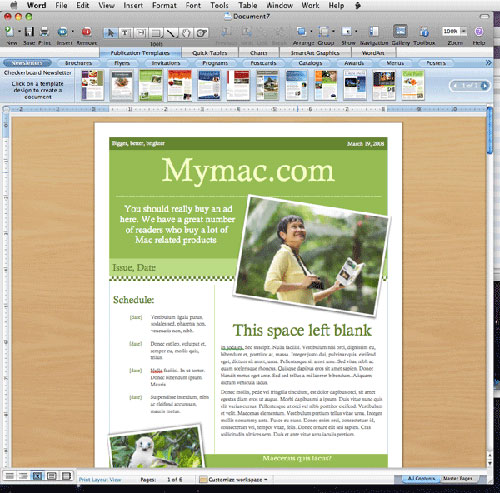
As for the standard stuff you expect from Word, including Track Changes, formatting, styles, and the old wizards, they all seem to be right there in the menus, just as in Word 2004.
There is one major change that must be mentioned before ending here. Office 2008 now supports a new “standard†for documents called Office Open XML, OOXML. If you have not been following the news, a battle has started for a “standard†for documents, pushed mainly by government customers both here and in Europe. The standard to date has been something called Open Document Format, or ODF, and has been accepted by many organizations to date. However, Microsoft is making a big push to have OOXML accepted as a new standard as well, and as such, both Office 2007 for Windows, and Office 2008 for Mac have this as the native format. Yes, you can still open documents from previous versions of Word, and you can also save in those previous formats as well, but you have to remember to do so.
Now, to make matters even more complicated, Word’s default is no longer the DOC format either (Excel and PowerPoint also have new formats.) The default here is the new DOCX format, which also cannot be read by older versions of Word. If you are planning on sharing your document, be careful before just pressing SAVE, as you may wish to select SAVE AS and chose a format compatible for others. In the Save As dialog, you can now choose to save a document in DOCX, DOC (the old Office format), DOTX, DOT, RTF, TXT, HTM, and PDF (saving as PDF is new in this version as well.)
Users of older versions of Microsoft Office can download a free update that allows them to import these new formats, but unless they do, if you save in the new document format, they will not be able to read your document.
Word 2008 also has a preferences panel that looks very Macintosh indeed. You can change a good amount of the default actions taken by word here, including the default “Save†format. If you share a lot of documents, I suggest setting it to “Word 97-2004 .doc†format will eliminate these headaches for the time being. Other preferences that can be changed can be seen below:
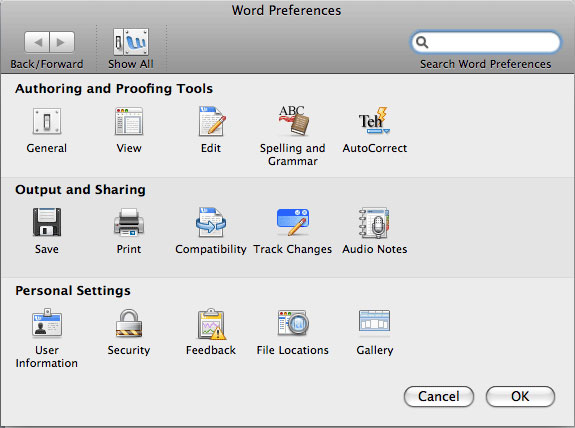
Lastly, I will point out that I wrote this entire article in Office 2008, on a PPC G5 machine, saving quite often I will add, and the program did not crash once. And I was opening and closing many documents, trying all the features, and playing with most of the menu and tool items. So far, this is version is quite solid. I understand that the program is also Intel native now, but I cannot tell you at this time how that effects its performance, only that I noted that this version seems a bit sluggish compared to Office 2004 on the same PPC machine.
In conclusion, if you are a simple Word user that just opens a document, types a bit and save it, you probably will not need this update, as you will see little difference between this and the previous version. However, if you are someone who has struggled to use Word for things like note taking, writing a book, publishing a newsletter, or adding a lot of pictures and graphics to your document, then this version will be a great improvement for you and has some great tools to make those jobs easier. And the new notebook layout is really a great feature too, especially for people like me who like to take notes first before writing up a report.
For Word in Office 2008, a Mymac.com rating of 4 out of 5.

Leave a Reply
You must be logged in to post a comment.