![]()
Most people who own Macs these days are using some version of OS X. If their Mac is of a relatively recent vintage, they probably also have a copy of Apple’s iLife. I won’t bother to explain what iLife is, you either have it or you don’t. Apple’s iLife 06 is the version that brought one new application that has wormed its way into my heart; iWeb.
The latest version of iLife as of September 2007 is iLife 08. If you have created sites using iWeb from iLife 06, be very careful. While Apple has updated iWeb 2, it still doesn’t always play nice with sites created by its predecessor. If you’re going to open a previous iWeb project in iWeb 2, make a backup copy of the “Domain†file first. See the section titled “Starting off in iWeb†which will tell you where the file is and an easy way to copy it.
iWeb is Apple’s easy to use web site creation software and as such, it’s remarkably simple to use…as long as it’s done Apple’s way. Apple’s way entails the use of nothing but their web page templates with your content uploaded to your .mac account. Using it this way ensures that all the incredibly uncomplicated features work exactly like Apple told you they would, but nothing screams “I’m an iWeb template and the person who made me can’t do much of anything else for site creation†more than, well, using it in this way. You can make some pretty interesting sites with it, but it takes more work than just dragging and dropping pictures from your iPhoto library.
Apple’s iWeb isn’t alone among easy to use Macintosh website creation software packages. Some of the others include Goldfish from Fishbeam software, RapidWeaver from Realmac software, Freeway Express and Pro from Softpress software, and SandVox from Karelia software.
What these programs have in common are ease of use, WYSIWYG editing, and power. They each take a different approach to creating web pages and sites. This doesn’t make one or the other better or worse, just different. In almost every case, each publisher offers a free trial version with either limited features, saving options, or a time limitation that will allow you to evaluate their software. Just because Apple includes iWeb with the purchase of a new Macintosh computer does not mean that it would be the best fit for the way you work. Take the time to visit the home pages of each program and take it for a spin.
So, assuming you’ve read this far, you want to make a website and you want it to be easy. You also don’t want it to look like everyone else’s website, so you want the ability to make some basic changes in the program’s templates to make yours unique. Either iWeb or one of the others will fit the bill, but which one you choose depends entirely on how you want your website to function.
I could wax poetically for paragraph after paragraph on site design and the different ways to get your message out, but you would all doze off and fall face first on your computer keyboard and that’s not a good thing. So let’s talk about iWeb and what you can accomplish with it.
I created three sites for examples of what you can accomplish in iWeb and Fishbeam’s Goldfish. By way of example, each of the methods I talk about in both iWeb and (eventually in a different article) Goldfish can be seen in the sites I created using these programs.
For the iWeb site go to www.macparrot.com and for the Goldfish site, go to www.macparrot.org. They both have pretty much identical content, so going to one or the other will be the same other than whatever tricks each does better than the other. I also created a site called iweb2test (www.iweb2test.com) where I used some of the functions of iWeb 2 that I didn’t want to put on the MacParrot sites. I’ll list the examples and have links throughout these series of articles.
Starting off with iWeb
Creating a new site in iWeb is simplicity itself. Start the program and if you haven’t played with it before, you’ll be presented with a screen that will ask you to select a template.
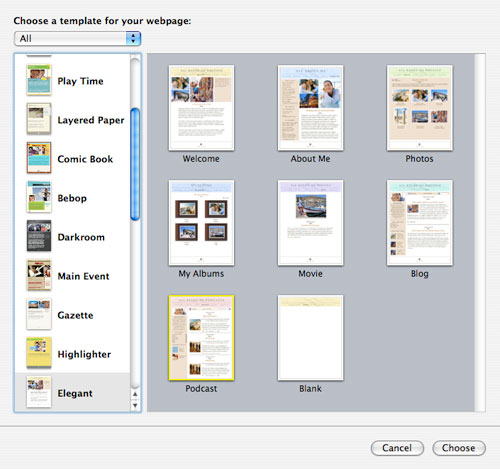
If you have played around with iWeb before, the site you started will show up. As long as you don’t care if your previous work will be blown away, you can select the name of the site in the sidebar on the left and hit your delete key. POOF! It’s gone and the iWeb templates will show up in a separate window.
You may however want to keep your previous site and this gets a little trickier. You can of course always just go to the “File†menu and select “New Siteâ€. This will allow you to create a new site, but your previous site will be uploaded to “.mac†as well when you publish it.
A rose by any other Domain name…
A second choice is to move the “Domain†file in your user library. This file is where iWeb keeps all the information about the site we’re about to create.
To get to your Domain file here is what you do. First quit the iWeb application and then follow this path in the Finder: Hard Drive → user name → Library → Application Support → iWeb. Inside this folder is your Domain file for your previous site. Make a new folder within the iWeb Application Support folder. Call it whatever you want (preferably something descriptive like the site name) and drop the Domain file into it. If you wish, make another folder at the same time with the new site name. It’s not a bad idea to make duplicates of your Domain files and keep them in these folders as a backup.
To make a copy, select the Domain file, right click it, and select the “Duplicate†(or do the same through the “Edit†menu) command. Store it either in the folder you just created or someplace safe from harm. Nothing will make you sound more like a pirate (AAAARRRRRGHHH!) than discovering that your Domain file with everything you’ve done so far has become corrupted making it impossible to recover all your hard work.
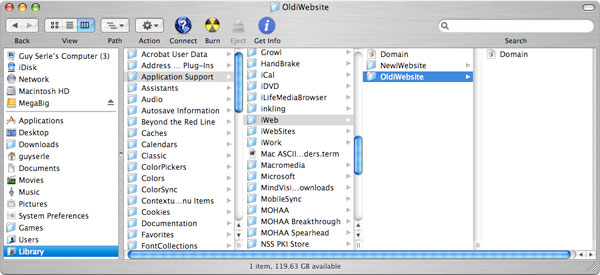
After either saving your existing Domain file to another folder or trashing it, when you restart iWeb, the template window will appear as if you never had created a site before. If you want to work on the other site, follow the same path as above, move the current Domain file to your folder created just for this purpose and move the Domain file you now want to work on out of its folder. Restarting iWeb will now choose the file you moved.
If the look of a particular iWeb template is good for you, then go with it and just create your content. Keep in mind that many other people are using the exact same template, so you get no points for originality.
One nice thing they did with the new version of iWeb on iLife 08 is the ability to change templates on the fly. However, if you’ve made a lot of custom changes to the template, then iWeb is going to do a lot of unexpected things. Only use this feature if you use iWeb templates pretty much as shown.
So far I’ve looked at iWeb 2, gave you the names and sites of other easy to use web site creation software packages, showed you how to save your domain file, and ways to prevent the absolute loss of everything you’ve created in iWeb. Next time I’ll show you the iWeb interface and take you though the screen commands icons.
Coming up soon after that, I’ll take you on a guided tour of the “Inspector†and we’ll start making web pages that doesn’t suck.

Leave a Reply
You must be logged in to post a comment.