
Say you’re working on a long-term project in which you’re creating and saving a number of different files over time, and you want to make sure you have those files copied to a back up source after you’ve saved them to a specified folder. Well, if you don’t already have a backup system in place to do this, you can create backup folder in less than ten minutes by following the steps below. This workflow will instantly backup items you save or put into a specified folder.
1. Open up Automator (in your Applications folder.) A new action workflow window will open up.
2. Click on the Finder actions located in the Applications folder (left column) of Automator. Next, click on the Copy Finder Items action in the middle column.
3. Now click on the drop down button and choose Other. Here you will either select or create a folder on your internal or your external drive where you want your items copied to. It’s probably better to have items copied to a external drive so if there’s ever a problem with your internal drive, you copied items will be secure in the folder were you specified them to be copied.
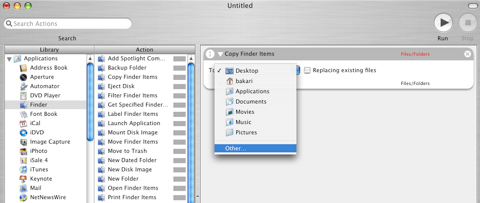
4. Click File>Save As Plug-in. Choose Folder Actions from the drop down menu.
Here you will select a folder which when items are dropped or saved to it, those items will be copied to the folder you selected in the last step. So click on the Attached to Folder drop down button and either choose an existing folder or create a new one. You could also choose one of the existing folders (Documents, Movies, Music) but remember, each time you drop an item into one of the selected folder, it will be copied to your specified folder.
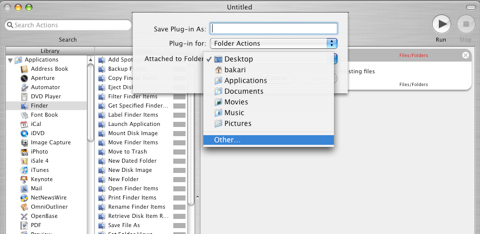
5. Type a name in the Save Plug-in As window and click Save.
Drop or save an item to the folder that you attached the Action to in step 4, and watch the workflow indicator in your menu bar show you that the action is taking place.
If you ever want to delete this workflow, go to Home>Library>Workflows where you will find your saved Automator workflows.

Leave a Reply
You must be logged in to post a comment.