
If you regularly change your desktop images for particular purposes, you probably already know how to control click on your desktop and select Change Desktop Background to get the task done. But why go through that process when you can use an Automator action to change to your favorite or most used desktop backgrounds in one simple click.
For example, because I work with color adjusting photo files a lot I often keep my desktop background to a simple gray solid color. But when using my laptop with clients, I like to change my desktop to something more interesting. So in order to change my desktop images, I now click on one of four Automator actions that I created using Apple’s AppleScript-like program, Automator.
Here’s how it’s done:
1. Open Automator (found in your Applications folder.)
2. Select Finder in the Applications folder of the far left column.
3. In the next middle column, find and select the Action, Set the Desktop Picture. Drag that action into the larger workflow pane in Automator.
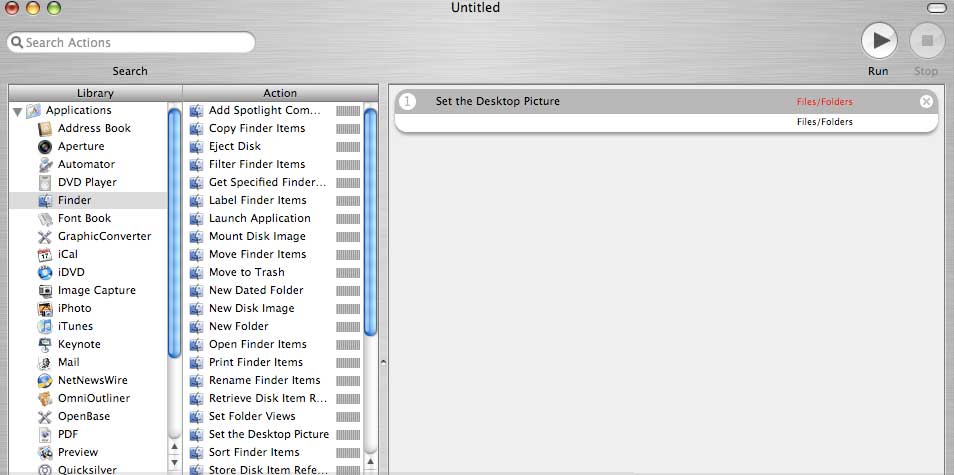
4. Find the image you want to use for your desktop picture. If you want to use one that comes pre-installed in OS X, simply navigate to your System’s Library>Desktop Pictures and locate the image you’re you want to use. For example, if you want a solid color image, look in the Solid Colors folder.
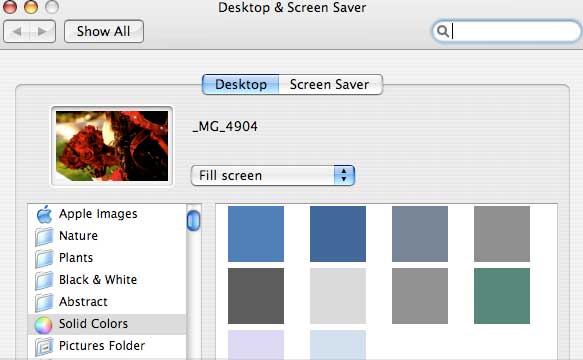
5. Drag that image into Automator’s Workflow pane, right on top of the Set the Desktop Picture action.
6. Now simply click the Run button at the top of Automator to try it out. (If your picture does not display full screen, control click on your desktop, select Change Desktop Picture, and change the view button to Fill Screen or whichever option prefer.)
7. Go to File>Save As Plug-in and choose how and where you want the action saved. I have mine saved in the Script Menu. So all I have to do is locate the action in the Script menu located on my Menu bar. You can also save it as a Finder item so that when you control click on your desktop you can find and select the action as an contextual item in the Automator folder. You can even set it as a iCal item and have the action run on a specific day(s) and time(s).
When you select the item, it will run the workflow and change the desktop to your specified picture. You can create additional actions as needed.
Finally, while you have Automator open, experiment with other easy workflow actions that you could save you time or a few clicks while working at your computer.

Leave a Reply
You must be logged in to post a comment.