
With the emergence of podcasts and videocasts, along with the unlimited amount of blogs and other types of websites, the plethora of free information and resources is sheerly overwhelming. You simply can’t keep up with all the information you access or that comes to you on a daily basis.
But if you have a collection of music videos, podcasts, or videocasts that you want to keep and review later, putting them on a DVD using iDVD is a great solution.
For several weeks now I’ve been downloading Adobe expert Terry White’s Creative Suite video podcasts and another one by writer and presenter, Matt Kloskowski . Looking in my iTunes collection, I saw there were many video podcasts produced by Terry I hadn’t watched but would want to do so at some later time. And because he creates tutorials on such a varied number of topics using various Adobe Creative Suite programs, I figured I would want to view them at a time when a particular tutorial might be useful.
Likewise, Matt is producing daily 2-3 minute video podcasts that feature many useful tutorials. Having them on DVD would not only be a great way to archive them, but to also get them off my computer and in a DVD format in which I can watch them again later.
Putting Video Casts on DVD
I of course used Apple’s iDVD to create what I simply called “Creative Suite Podcasts: Volume 1.” Because each video cast was less than 2-10 minutes long, I was able to get almost 30 video casts on one DVD.
To locate downloaded video podcasts your hard drive, simply control click on a video podcast episode in iTunes and select Show in Finder. You will arrive at all the podcasts stored in your computer via iTunes.
Because there were so many to choose from, I decided I’d group them according to each of the Creative Suite programs. Grouping them of course would also make them easier to locate.
Step 1
Open iDVD and choose a chapter theme, such as the Full Frame Chapters template.
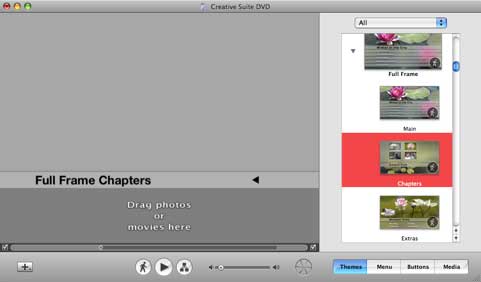
Step 2
If you have a dozen or so video casts that you want to put on your DVD, you will want to create submenus to organize them. Click the plus button and choose Sub Menu. A generic folder will appear. Create a title for this submenu. You can also select a graphic for that submenu instead of using the generic folder icon. But to save time, after you import your videos into the menu, the first frame of the first video will replace the generic folder icon on your opening menu.
Step 3
Double click on the submenu you created in step 1. When you’re taken to that chapter, you may get the Extras theme by default. You can certainly use that, but if you want to keep up with a graphic layout of the movies you add, replace the Extras theme with the Chapters theme again. Now simply drag and drop the quicktime movies from your Finder into the top portion of the window pane for that particular submenu/chapter.
If the titles are too long, shorten them and better replace them with a title that will help you identify what that episode is about.
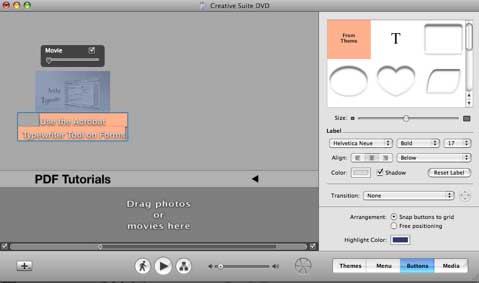
In the example below, I placed 6 movies in this chapter that I titled it “Photoshop Tutorials.”
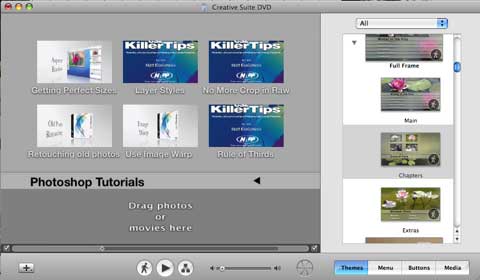
Step 4
Go back to the main menu and add the next or additional submenus/chapters. Depending on how many movies you add, you may have to go to iDVD’s Preferences>Projects and choose Best Performance in order to get an hour or more worth of video casts on a DVD.
Step 5
When you’re all done, go back and give your DVD a title.
Since your DVD is personal use only, design it in a way that will best help you remember the content you put on it. This will save you lots of time when you want watch and access the video casts later.
Step 6
Finally, I typically burn my DVD first into an Image Disc so that if any things goes wrong, I will not have wasted an actual DVD disc. To save as a Disc Image, simple go to the Finder and select Save as Disc Image. After the job is completed, click and open the saved disc image and you should be able to view it as a DVD on you computer. If everything is okay, open up Applications>Utilities>Disk Utility. Select the Disc Image in the left side pane. Then go to and select Image>Burn (Apple/Command-B). The computer ask you to insert a blank DVD.
When everything is done, you’ll have your video podcasts archived, and perhaps will saved some money for when your favorite podcasters decide their wealth of information that you can now get for free.

Leave a Reply
You must be logged in to post a comment.