
Microsoft Laser Wireless Desktop Keyboard and Mouse for Mac
Company: Microsoft
Price: $99.99
www.Microsoft.com
First Impressions
The first thing I noticed upon unpacking the Microsoft Laser Wireless Desktop Keyboard and Mouse for the Mac was that the keyboard and mouse are both finished with an aluminum-like finish to match the G5. The keys were clear plastic, and I was hoping they would light up for low light use (they don’t). The mouse has a nice ergonomic fit, but is designed for right-handed use only. Both keyboard and mouse require batteries, and Microsoft included four Energizer batteries to power the hardware. Finally, I noticed that the documentation provided was awful thin, consisting of a few pamphlets with visual instructions for installing the wireless transmitter, the MS keyboard and mouse drivers on CD (universal binary), and explicit instructions to install the software before installing the wireless transmitter into one of your USB ports.
This brings me to my first complaint with this hardware – the lack of documentation. I was assuming that manuals for the keyboard and mouse were on the CD with the drivers – they weren’t. Granted, the keyboard and mouse are easy to install and configuration is fairly intuitive, but if you’re like me, you like the additional safety blanket that comes with having a manual handy. I always feel like I’m missing something if I don’t have some kind of documentation to refer back to if I get stuck.
Installation
Installing the MS keyboard and mouse software was as easy as any other Mac application. The wireless receiver immediately recognized the mouse, but I had to hit the channel connect button on the back of the keyboard to get it recognized. Simple.
If you do have problems installing the hardware, there is a help file you can refer to with the keyboard and mouse software.
Wireless Laser Mouse
The mouse is an ergonomic four-button scroll wheel mouse (designed for right-handed use only), with a standard left and right button on both sides of the scroll wheel and two buttons near the thumb. I found the ergonomic fit to be very nice, and I liked the fact that I didn’t need a mouse wrist rest while using it.
I was very pleased with the scroll wheel action, which was very smooth with no noise or clicking that I would associate with a standard scroll wheel. One of the unique features of this scroll wheel is that it allows you to scroll from left to right as well as up and down. Pressing down on the scroll wheel performs the same function as the control – tab key combination, allowing you to flip between applications by moving the scroll wheel from left to right while keeping it pressed. Another nice mouse combination is the scroll wheel/thumb button, which allows you to magnify your screen with the scroll wheel when pressing the small thumb button. I find this feature particularly useful when trying to look at a mini menu or toolbar within an application.
The Microsoft IntelliPoint software is intuitive, making it easy to customize the mouse to your needs. You can even customize its actions to specific applications. I’ve included the screens for reference.
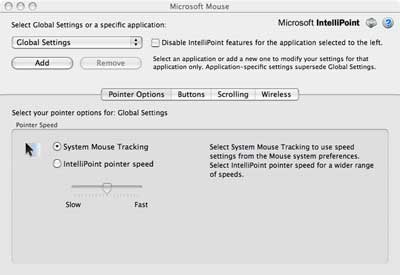
The Pointer Options screen allows you to define settings and whether you want to use your system settings or the IntelliPoint application for mouse tracking.
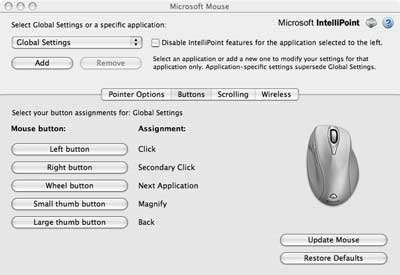
The Buttons screen displays the mouse buttons and current assignments. Clicking the buttons allow you to reassign new functions.
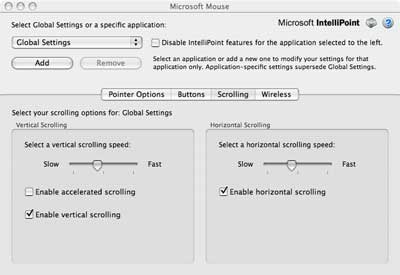
The Scrolling screen allows you to set the scroll wheel vertical and horizontal scrolling speed.
The one complaint I have about the mouse is that the clicking motion on the left and right mouse buttons feels “clackyâ€. Some have even used the term “cheapâ€. This is due, in part, to the fact that the left and right mouse buttons are part of the same piece of plastic that forms the top of the mouse, instead of two stand alone pieces like in a standard mouse. This make them feel less like buttons and more like a bouncy piece of bent plastic. This was a little distracting at first, but I got used to it fairly quickly.
Wireless Keyboard
The keyboard incorporates the MS “Comfort Curve†ergonomic design, and is very comfortable to use, particularly if you type over an extended period. The keys are clear plastic, and (unfortunately) the throws are plastic as well, giving the keyboard a “clacky†feel. If you like the feel of a good keyboard when you type, this alone probably rules this keyboard out for you. I probably would have let this go if the keyboard would light up (like, say, the iRocks keyboard), but as I’ve stated earlier, it doesn’t.
Another issue some might have with the keyboard is the size, as it is about half again as large as the standard Mac keyboard. So if you’re trying to reduce the amount of desktop space you’re taking up, this also may disqualify this keyboard for you. There are two reasons for this increased size. The first is the ergonomic design, which incorporates a palm rest and a slight curve to the keyboard. The second is the additional custom buttons that Microsoft has added.
Like the standard Mac keyboard, the Microsoft wireless keyboard has an eject key for the DVD drive, but it doesn’t stop there. Microsoft has added dedicated hot keys for the calculator, logoff, find, and sleep functions. The left side of the keyboard provides five Quick Hot Keys to open your photo, e-mail, web browser, music, and online chat applications. A zoom key is also provided to allow you to zoom in or out in a given application. I found this handy when using any of the MS Office applications, as well as iPhoto. Above the function keys, there are also five additional Quick Hot keys (numbered one through five, oddly enough) which the user can define to open any of their favorite applications.
The media center controls are also located above the function keys. The media center has buttons to control the volume up, volume down, mute, play, pause, forward, and reverse functions.
Custom configuration of the keyboard is done through the Microsoft IntelliType Pro application, which bears a surprising similarity to the MS IntelliPoint software (so I won’t bore you with another set of screenshots). Like the mouse, the keyboard can also be custom configured for a specific application.
Unlike the mouse, the keyboard will have to be configured for each user, so if you have multiple user accounts on your Mac, each of them will have to open the IntelliType software before they can take advantage of the Quick Hot keys. It would’ve been nice to have that documented somewhere, but as I said, documentation for this package is pretty thin. The other drawback to this keyboard is the loss of two USB ports, which are standard on the Mac G5 keyboard.
I’ve been using the MS Wireless Desktop Keyboard and Mouse now for almost a month, and frankly, when I compare it to the standard G5 keyboard and the Microsoft 3-button scroll mouse I was using, I really have no preference. Each setup has its own plusses and minuses.
Pros
• Quick Hot Keys are nice to use
• Zoom function on the keyboard and mouse are nice for applications where you frequently use the zoom functions or for apps with small menus
• Setup and configuration are easy
• Ergonomics on both keyboard and mouse are comfortable
Cons
• Keyboard keys and mouse buttons feel clacky and cheap
• Very little documentation included
• If you have USB ports on your current keyboard, you have to give them up
For the most part, I do like the Microsoft Wireless Laser Desktop for Mac and will likely continue using it; although it could use more documentation and, for $99.99, could probably use some better throws on the keyboard.
Mymac.com Rating: 3.5 out of 5

Leave a Reply
You must be logged in to post a comment.