What do Apple Computer and Macspiration have in common? Both just turned 30! For Macspiration 30, I am going to continue last week’s article and discuss one way to customize your Finder windows to make your computer experience a little easier.
When you look at a Finder window, you probably will see some button icons at the top of the window and a column of icons going down the left of the window. The top of the window is called the Toolbar, and the side column is the Sidebar.
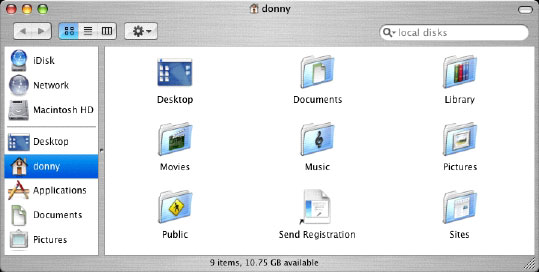
For this article, I will focus on the Sidebar. I originally planned on discussing the Sidebar and the Toolbar, but the article was getting a little too long. As a result, what was once a two part article is now a three parter.
Before I go any further, make sure you have a window open. If you don’t see the Toolbar and Sidebar, go to the View menu, and choose “Show Toolbar.†If you ever want to get rid of the Toolbar/Sidebar, go to the same menu and choose “Hide Toolbar.†Both of these choices will also show and hide the Sidebar at the same time.
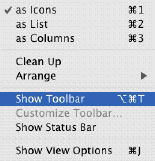
The Sidebar
Now that we have that out of the way, let’s look at the Sidebar. The Sidebar acts a lot like the Dock. You can store files, folder, and even applications in it for easy access. You even add and remove items the same as you would in the Dock. Just drag an item onto the Sidebar to add it (a line will appear showing where you are placing it), and drag an item off the Sidebar to remove it. Just like with the Dock, the item will be removed with a “poof effect.†I like to keep regularly accessed folders in my Sidebar. I save the Dock for applications.
The top of the Sidebar contains drives, media (i.e. CDs), and networks that you can access from your computer.
Both the top and bottom of the Sidebar have a few customizable options. If you go to the Finder menu and choose “Preferences,†you will see the Finder preference window. Click the icon titled “Sidebar.†You will then be presented with a checklist of items that can appear in the Sidebar. This includes hard drives, your iDisk (if you have .Mac), your Desktop, and more. Check the items you want, and uncheck the items you don’t want to see. Close the window, and the changes will be made.
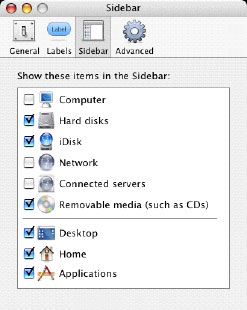
Want to make the Sidebar wider? Move your pointer to the separation bar. When it becomes a two-ended arrow, you can click and drag left or right to resize the Sidebar.
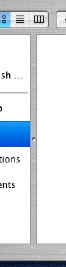
That’s it for the Sidebar. Next week, in what will be the final installment of this article, I’ll cover the Toolbar and a couple of the remaining features of the Finder window.
Until then, send me an email or leave comments below.


Leave a Reply
You must be logged in to post a comment.