Many people know how to browse from window to window on a Mac, and open files and applications from those windows. Many people don’t know that you can customize these windows for convenience reasons, or just for eye-candy. This week I’ll talk about customizing the look of these windows. Next week, I’ll cover the convenience part.
Keep it neat and tidy
Many times when you open a window on your computer you might see an icon mess. There might be overlapping icons, or it might look like an icon bomb went off with icons everywhere. To fix this go to the “View†menu and choose “Clean Up.â€
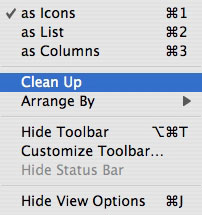
That will straighten out the chaos. Want more organization? From the same menu choose “Arrange By…†and pick how you want your icons organized. You can choose by name, by date, by file size, and more.
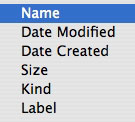
Still not good enough for you? You can choose to organize all of your windows the same way in one quick step. In that same “View†menu choose “Show View Options.†(Make sure a window is open, and you have clicked in it, or you will be customizing icons on your desktop.) Here you can set the font size of the file names, the size of icons, how to organize your icons. At the top of the window is the option to make your settings apply to every window you open. Click that, and you won’t have redo this process on any other window.
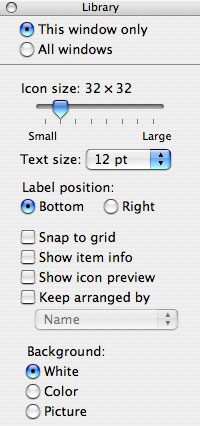
Play with the different size and arrangement options until you find the one you like the best.
Add Eye Candy
Are you bored with that white background in your windows? If so, you can change it to a different color, or replace it with a picture. In the same “Show View Options†menu, mentioned above, did you notice the bottom of the window? Here you can change the background of a window by clicking “Color†or “Picture.†(Only works in Icon View)
Clicking “Color†will present you with a color swatch. Clicking the swatch will present you with a color palette. Here you can select a new color for your window, and click “OK.†The background of your window will change instantly.
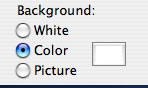
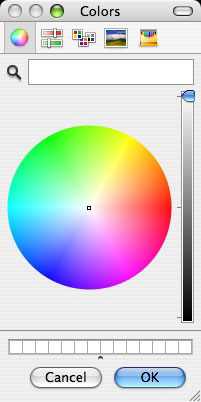
Clicking “Picture†will bring into play a “Select†button. Clicking this button will present a file window that you would see when opening a file. You can now search your drive for the picture you want in the background of your window. As with the color option, the change is instant. A word of warning: The busier the picture, the harder it will be to see the icons in a folder. Keep it simple.
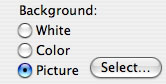
If you want to customize windows with their own colors and pictures, make sure the “This window only†option is checked at the top of the window. If you want all of the windows to look the same, choose “All windows.â€
If you are a regular Macspiration reader, you can now add customizing the look of you windows to your list of how to customize the look of your Mac. Next week, I’ll discuss how to customize the windows to simplify the way you use your Mac.
Until then, leave your comments below.


Leave a Reply
You must be logged in to post a comment.