
Ever go to a website and think you’ll need to return there one day? Instead of writing the website down someplace, bookmark it! By bookmarking a website in your browser, you are essentially writing it down in your browser for future use. In this installment of Macspiration I’ll discuss how to make a bookmark and how to organize them.
For this article, as the title implies, I am going to discuss bookmarking in Safari. Much of what I am talking about can be applied to other browsers, but with a few differences.
Okay, so you want to bookmark MyMac.com (or any site) so you don’t have to type it into Safari every time you visit the site. First, go to MyMac.com (or whatever site you want). Choose “Add Bookmark†from the “Bookmarks†menu.
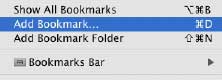
This will present a drop down window asking you to enter a name for the bookmark (probably the website’s name), and where you want to place it.
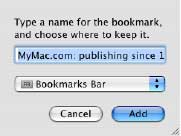
The site’s name will be entered for you, but this is your chance to shorten or change it. You can place the bookmark in the “Bookmarks Menu,†in the “Bookmarks Bar,†or into a folder in the “Bookmarks Menu.â€

If you choose “Bookmarks Menu,†the site will be listed in the menu labeled “Bookmarks†which you visited to add the bookmark. Choosing “Bookmarks Bar†will add the website to the bar located underneath the text field for typing in addresses. This is a good location to store frequently visited websites. The amount of sites you can list here will depend on the length of the site names. I will discuss the folder option later in this article.
Once you choose your location, click add. A link to the site will be added in the location you chose. Now whenever you want to visit that site, go to the link you just made and click it once. Your web browser will be directed to that site.
After a while, your “Bookmarks†menu can get pretty full, and long. To help with this, you can organize your bookmarks into folders.
First, go to the “Bookmarks†menu, and choose “Show All Bookmarks.â€
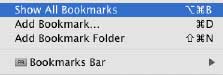
This will give you an editable list of your bookmarks. Here you can edit a bookmark’s name or address by clicking the text and moving the mouse down to create a text field. You can also delete a bookmark from here. To delete a bookmark, select it, and press delete on your keyboard. In addition to all of that, this is where you make the folders I mentioned above.
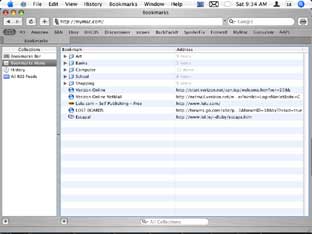
Folders are a great way to organize your bookmarks into categories (sports, shopping, mac, etc.). To make a folder, choose “Add Bookmark Folder†from the “Bookmarks†menu.
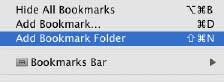
A new folder will appear in the list, ready for you to type in a name. Type the name, press enter, and your folder is ready. To delete a folder, follow the same steps I mentioned for deleting a bookmark.
To place sites into the folder, click on a site and hold the mouse button down, drag the site to the folder, and when folder is surrounded by a black box, release the mouse. The site is now in the folder. Make as many folders as you like.

To access a bookmark from a folder, go the “Bookmarks†menu and navigate down to the folder you want. A submenu of the sites in that folder will appear. Click the site you want to visit.
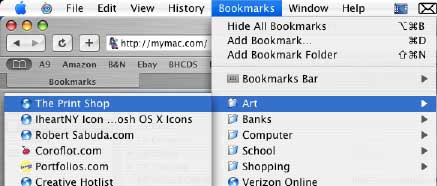
You can even add folders to the Bookmarks Bar. Just follow the same steps as above, but make sure your have the Bookmarks Bar selected on the left frame.
When you finish organizing your bookmarks (which by the way is what some browsers call this window) you can start browsing again by selecting a site from the list in the current window, or you can type a different address into the address bar.
Bookmarks are a great time saver. Make as many bookmarks as you need, and as many folders as you need, there are no limits (if there are I haven’t reached one).
Have a question about bookmarks, or another Mac issue you are having? Email me, I’d be happy to help.

Leave a Reply
You must be logged in to post a comment.