
In iTunes, all of your music is stored in your Library. Your Library is a place where your music/video/podcasts are collected and sorted by artist and album. However, if you want to make a collection of songs from various albums, or group a few albums together, you need to use a playlist.
Think of a playlist as your own customized CD. As I’ll discuss further down in this article, you actually need a playlist to burn your own CD in iTunes. You can fill a playlist with anything from your library.
To make a playlist in iTunes all you have to do is click the “+†in the lower left corner of the iTunes window.
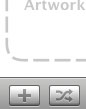
After pressing that button, an untitled playlist will appear in the Source window in iTunes. All you have to do is type a name and press return. Just like that, you have a playlist!
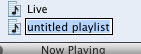
To change the name of the playlist all you have to do is click the name and quickly move the mouse down. The text will highlight, and you can type the new name.
Now that your playlist is made, the only thing left to do is fill it. To fill the playlist, click and drag the items from your library over the name of the playlist. When you are over the name of the playlist a green “+†will appear. That lets you know that by unclicking you will be dropping that item into the playlist. I have playlists containing local artists, live music, comedy, and more.
To play your playlist, click the name of the playlist, and click the play button in iTunes.
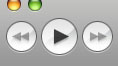
You can fill a playlist with as many items as you want. However, if you are burning an audio CD from the playlist you are limited to the length of a CD (usually 70-80 minutes). To track the total time of a playlist, click the playlist and look at the bottom-center of the iTunes window. You will see a summary of how many items are in the playlist, and the total length of time.
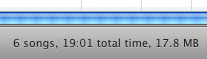
Once it reaches CD length, you will want to stop adding items. If you go over the specific amount of time for your CD, click an item(s) in the playlist to remove and press delete on the keyboard.
To burn the playlist to a CD you start by inserting a blank CD into your CD burner. Click the playlist, and then the Burn CD icon in the top right of iTunes. It will transform and the burning process will begin.
 after
after 
When it is finished , the new audio CD will appear in your source window. It is now ready for use as you see fit.
One area of confusion I have encountered in burning CDs in iTunes revolves around the fact that you have to make a playlist to burn anything. Even if you just bought a full album off of the iTunes Music Store, you have to make a playlist with the tracks from that album to make an audio CD. Many people (including myself at first) think you can click the Album in your library, insert a CD, and click Burn CD. For some reason Apple does not like this method, and you must make a playlist.
Playlists will also help organize your iPod library. When you connect your iPod for syncing, all of your playlists will transfer to your iPod. After syncing, all of your playlists will be in the playlist menu of your iPod. Choose a playlist, press play, and enjoy.
Finally you can always add or remove tracks to a playlist. You can even delete a playlist completely by selecting it and pressing the delete key on your keyboard. If the deleted playlist was in your iPod, it will be removed on your next sync.
One of the nice things about the iLife applications is that they are very similar. Especially iTunes and iPhoto. Both have a library, and both have playlists. The only difference is in iPhoto a playlist is called an album. Next week “Albums in iPhoto.â€

Leave a Reply
You must be logged in to post a comment.