
Mac OSX introduced Mac users to a new way of accessing files and applications when they made the Dock part of the operating system. In my article “Macspiration – Three MORE Things A Switcher Should Know” I talk more about what the Dock is and how to add and remove items in the Dock. This article will discuss how to customize your dock even more.

First, you need to open the Dock System Preference by going to the Apple Menu and choosing “System Preferences” and then clicking “Dock.” You could also just choose the Dock Menu from the Apple Menu.
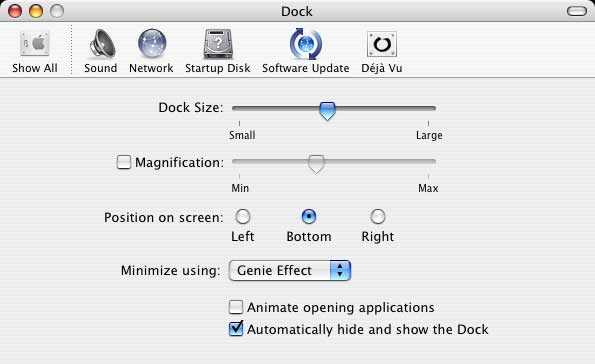
There are several options you can set for the Dock from the System Preference.
First you can set the size. By sliding the arrow left and right the size of the icons in the Dock will change. The size is only limited to how many items you have in your Dock. As you place more items in your Dock, the size of the icons will get smaller to accommodate fitting on the screen. Also, the icons will temporarily get smaller as more applications are running at the same time.
Next is “Magnification.” With this turned on, the icons in the Dock will magnify as you move the mouse over them. Sliding the arrow left and right will control the magnification amount.
Just because the Dock starts on the bottom of your screen, it does not have to stay there. If you prefer you can set it for the right or left edge instead. That is the next option, “Position on Screen.”
Following the screen position is an option called “Minimize.” When you click the yellow button on a window, the window goes into the Dock. This action is called minimizing. There are two ways to minimize a window, and they are very similar in look. The “Genie Effect” and the “Scale Effect.” Try both, and pick the one you like.
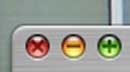
The next option has to do with opening a program. When you open a program, the icon can bounce up and down in the Dock, or it can do nothing. To try the bouncing option, turn the “Animate opening applications” option on. If you don’t like it turn it off. You can always go back and change your mind with this option, or any other mentioned.
One note, when an application is open in the dock, it will have a black arrow under the icon. To switch between open applications, go to the dock and click the icon for the application you want to move to.

Finally, we have the option to hide or show the Dock. If you like having the Dock visible at all times leave this option unchecked. If you would prefer to have the Dock hidden, check this option. If you hide your Dock, moving the pointer to the edge of the screen where the Dock resides will make it pop up, and you can choose what you want from the Dock.
There you go. You can now set the Dock for the way you want it to act. Email me any comments and questions, or post them below this article. Next week- my tenth article, and a list every Mac user can use.

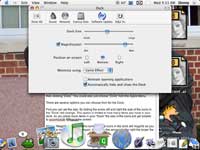
Leave a Reply
You must be logged in to post a comment.