
When I heard MyMac.com Publisher’s Tim Robertson announce on the weekly podcast that he was looking for someone to write a “How to†column for MyMac.com I thought, “I can do that.†At work and at home I am the person everyone calls when they have a problem or need help with their Macs. I figured I could put something together that made sense. So, a few emails and a phone call later, here I am starting my first article.
When I was trying to figure out what to write about for these articles, I decided to go with what I help people do on their Macs every day, and just turn those experiences into articles. Within the last month several people at the school where I teach have become “Switchers†and are using Macs for the first time. When I set up their computers I gave them a quick crash course on the Mac. A perfect topic for my first article.
RIGHT-CLICKING
Unless you have the new Mighty Mouse or a third party mouse, the first thing you notice when using a Mac is that there is only one button and no way to right-click. No problem. To right click, just hold the control (ctrl) key and click. You will get a menu similar to right-clicking on a Windows machine. The menu options may vary depending on the program. Of course, as I mentioned above, you can always buy a third party mouse for that extra button.
USING CD’s and DVD’s

Using CD’s and DVD’s is a little different on the Mac than a PC. First, if you have a tray loading Mac and a Mac keyboard, use the eject key (the last key in the top right corner of the keyboard) to open and close the tray. If you have a slot loading Mac (the CD or DVD goes into a slotted opening) you only have to worry about getting the disc out of the computer.
Unlike Windows, you can’t just open the drive tray and remove a CD or DVD. You have to eject the disc first. The easiest option is pressing the eject key on the keyboard as mentioned above (for trays or slot loaders). If you don’t like that option, you can click the icon for the disc on the main screen (called your Desktop) and do one of the following: drag that item to the trash which is located in the dock (the dock is the row of icons at the bottom of the screen when you boot the computer for the first time (I will cover more about the dock in a future article)), or press the Apple key + E, or go to the file menu and click Eject. (The Apple key is also known as the Command Key.) If you use the trashcan method, the trash can icon will become an eject symbol when you drag the disc or drive over it.
Shutting down the computer
To shutdown your computer, go to the apple in the top left of your screen and click. A menu called the Apple Menu will appear. Go down the menu and click shutdown. A little window will pop-up. Click the blue button labeled Shutdown. If you would rather restart the computer, click Restart in the Apple Menu. The same window will open, but instead of Shutdown, you click the Restart button.
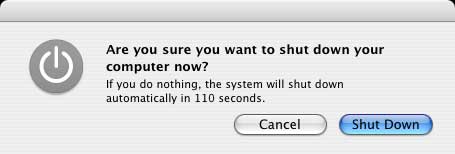
So there you go, my first article. You may think another topic belongs on this list. I started with a list of ten items that I eventually narrowed down to these three. The other seven will be covered in future articles. If you have any comments about this article, or a suggestion for what I should cover in the future, email me and I will try and cover them in future articles.

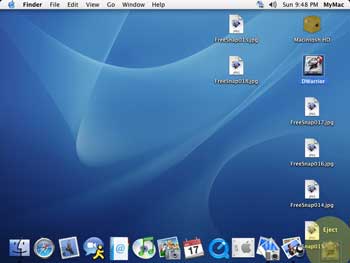
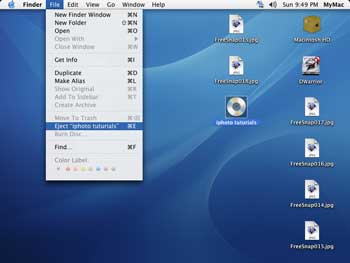
Leave a Reply
You must be logged in to post a comment.