Product Name: Toast Titanium 5
A few months ago one of my relatives presented me with three boxes of micro-cassettes. They were recordings of her father’s sermons (he was chaplain in the USAF) that had been made periodically during the later 1970s up to the early 1990s. Micro-cassettes aren’t terribly convenient to listen to, and so these recordings had been largely ignored since her father’s death almost ten years ago, but now she wanted to know it was possible for me to use some of my Mac wizardry to convert them into compact discs she and her mother could play at home and in the car.
Though most Mac computers come with a great deal of top-notch software for recording and processing pictures and movies (such as iMovie and iPhoto), there is very little audio utility software beyond iTunes. Two products that allow you to create CDs from analogue music media like tape cassettes and vinyl records are Griffin’s iMic analogue sound to USB converter and Roxio’s Toast Titanium software package.
- Product Name: Griffin iMic
- Company: Griffin Technology
- URL: http://www.griffintechnology.com
- Category: USB audio interface
- Price: $40
- Requirements: USB-equipped Macintosh
- Rating: 4 bounces – Pure Lust
iMic & Toast
The iMic is a digital replacement for the analogue microphone port on your Mac. You could simply take a line level sound output from your cassette player or hi-fi and feed it straight into your Mac, but the resulting recordings would likely be a bit noisy. This is because the microphone port on your Mac isn’t terribly well shielded from the electronic noise that comes from the processor and the other bits and pieces inside the computer. This noise reveals itself as crackles or hisses in the background of your recorded sound file. Much cleaner recordings can be made if you digitize the sound signal from the tape recorder or hi-fi before it gets to the Mac, and this is where the iMic comes in. One nice thing about the iMic is that it is truly plug and play; there’s no software at all, you literally plug the thing into a USB port and then get playing with your tapes and records. The iMic is also very versatile, and can be used to record both microphone and line level audio sources, although line level signals are to be preferred if you want something approaching pro-quality sound. A few devices though, for example gramophone turntables, small microphones and Walkman-style personal stereos, aren’t capable of producing line level sound. There is a switch on the iMic that allows the user to toggle between the two modes, and of the two ports on the iMic only one will accept microphone level audio, though both can be used with line level sources.
Toast is well-known to Mac users as the CD and DVD authoring software of choice for home and small office use. It’s a mature product that comes with a hefty manual covering practically every possible situation and project, from making hybrid data CDs for Mac and PC users through to converting record albums to CDs, the project being addressed here. What makes Toast Titanium especially attractive is that it comes with a whole suite of third-party accessory applications covering the full range of data storage functions including music, video and graphics. Some of this stuff is in a limited version compared the developer’s retail packages (as is the case with the Magic Mouse’s Discus program for producing CD labels) or time-limited (as with Panic’s Audion MP3 encoder). Of interest to us here is CD Spin Doctor 1.5, an application that records analogue audio and converts it into the digital sound file format AIFF, the format used for music stored on music CDs. These files can be edited and burned to CD using the main Toast application. Besides the useful software that comes with Toast, a nice inclusion is the audio cable that comes inside the box. This cable has a mini (1/8th of an inch) stereo connector at one end, and a pair of male RCA connectors at the other.
Connecting Things Up
The output from the mini-cassette recorder wasn’t line level, so I had to feed the signal from that machine through an amplifier before doing anything else. For this I needed another of the cables that came in the Toast box. Luckily these cables are pretty widely sold, and I got mine for a couple of bucks at Radio Shack. If you have a hi-fi system already you might even have such cables lying around. Either way, this second cable feeds the sound from the micro-cassette recorded into the auxiliary in and out plugs on the back of the amplifier. Oftentimes, these will be used for things like minidisk players and televisions wired up to use set of hi-fi speakers. You don’t need a whole stereo system for this bit, by the way, just the amplifier. I set the whole thing up on a floor using a second computer and left it there for the several weeks while I was converting the cassettes to CDs.

The other cable then gets plugged into the left and right output from the amplifier and feeds into the iMic, which in turn gets plugged into the USB port on the Mac. Once this is all done, the amplifier can be switched on and you are ready to go.
Recording the Audio
This is where CD Spin Doctor came into play. Firstly, you need to make sure it is listening to the sound coming in through the USB port. This is a menu bar option; the alternative is listening through the built-in microphone, which you don’t want. So go to the menu bar and choose the correct setting under “Input”. At this stage you might also need to see if you should adjust the “gain”. The trick here is to start playing the source (the tape or record) and watch the blocks in the equalizer window. If only a couple of blocks at the bottom flash, then you need to increase the gain. If all the blue ones flash and then a yellow once in a while (these are towards the top of the column) then things are fine. If blue, yellow and red ones flash then the source is too loud, and certainly don’t increase the gain and perhaps dial down the volume a bit as well. Once this is done, you can start recording.
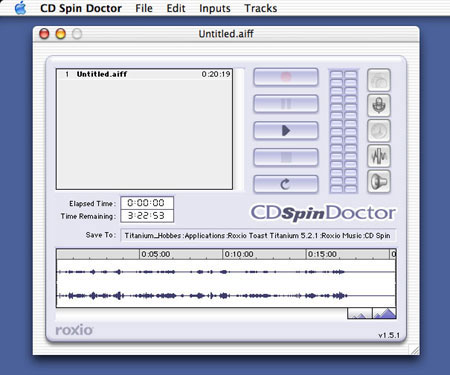
To start recording, press the record button on the CD Spin Doctor window, and then start playing the tape or record; in my case, micro-cassettes. These lasted about 15 to 30 minutes each, and you can see the progression of time in the clock on CD Spin Doctor’s window. When the equalizer blocks no longer illuminate, you know the audio has stopped, and can stop the recording and then stop the cassette player. Now CD Spin Doctor displays your file as a wave in its window, both channels at once if the recording is in stereo. This takes a little while to do with big files, and if you’re using System 9 (as I was, using an older computer to do the recordings) you can’t do anything else with the computer while it’s busy. After thirty seconds or so the wave file appears and you’re ready to move on to extracting tracks.
Selecting and Burning Audio Tracks
There are two steps to this, identifying the tracks you want using CD Spin Doctor, and then recording them onto a music CD, which you do with Toast. You need both applications up and running at the same time. Selecting tracks is quite straightforward using CD Spin Doctor manually, and though you can do it automatically I didn’t find that method terribly effective. Basically you select a section of the wave by clicking and dragging across it, then marking it off by choosing the “Define Track” option from the “Tracks” heading in the menu bar. If you want you can name these tracks (not much point for music CDs though, as they’re replaced with Track 01, Track02 etc., on the actual disk). Repeat this process for each track. Note this doesn’t edit the AIFF sound file itself. What you can’t do with CD Spin Doctor is create new AIFF files containing just the selected track; to do that you need to open the AIFF file in QuickTime Player or Movie Player with QuickTime Pro installed, and edit the files there. If you chose to do things this way, perhaps so that you can encode the files as MP3s, don’t forget to “Save As…” so you don’t mess up the original, and ensure the new files are full AIFF files and not those little ones with dependencies on the original.

Otherwise, once you’ve identified the tracks, burning them onto a CD is a snip. Fire up Toast, and click on the audio CD button to get an audio CD set up. Drag the tracks from the top left of the CD Spin Doctor window and into Toast, and arrange them as required. Put a blank CD into the drive, and press the burn button. There are various tweaks and settings available, but for me the defaults seemed to work very well. Toast has a very well written manual that includes information on both itself and the accessory applications (like CD Spin Doctor) that come with it.
Conclusion
So after a few weeks I’d converting the stack of mini-cassettes into CDs. In the best Mac tradition here was something that had been talked about by the PC side of the family for years, but took a Mac person to actually get done. The whole process was painless, and to those who weren’t aware that this sort of thing can be done at all, presenting them with a freshly burned CD taken from their treasured tape or vinyl collections is just amazing. I liked the comprehensiveness of the Toast Titanium package, and definitely a massive step above the CD authoring software that comes with OS X. The iMic was just as nice; idiot-proof and nicely designed, it did its job quietly but effectively. Taken together, these are great tools for any Mac audiophile, right up there with the iPod and iTunes.

Leave a Reply
You must be logged in to post a comment.