Okay, so you’re doing pretty well with your Mac now. You upgraded your memory and you know how to surf the web. You’re even using AppleWorks, Quicken, and that cool graphic program, all of which came with your new iMac. Now it’s time for you to bite the bullet and go buy some new programs. But what to get?
Utilities
This is an important type of software which will let you do some amazing new things with your Mac. There are thousands of utilities out there, but you’re not sure which ones you want or even need. Sure, you’ve read some reviews, but those don’t really tell you if you need the software or not, or whether it would be of any use to what you do with your Mac.
Quick! Read this!
One of the coolest utilities I have ever used is called “QuicKeys” from CE Software. (You can check it out online at http://www.quickeys.com, or visit our website for a review of the program.) QuicKeys is a great program, and will allow you to do more, and do things quicker, than you do now. I’ll give you a “for instance.”
Say you just want to dial into your local ISP or AOL account, check your email, and get off again. How many steps does this take you? What would you say if I told you all it would take with QuicKeys is a push of one button? Say, everytime you pushed F3, your Mac would launch AOL, dial in, grab your email, log off, and open your email page for you. Well, that’s just the sort of efficiency QuicKeys can give you. It is VERY easy to use. You simply tell QuicKeys to watch what you’re going to do, do everything above, and then tell QuicKeys to stop watching now and make a shortcut. You assign the key, and QuicKeys will forevermore do those steps for you. You hit F4, go to the kitchen to fix a cup of coffee, and by the time you’re back in front of your Mac, all your email is ready for you to read.
QuicKeys does much more than just that, of course. I use it for a lot of things. For instance, when I want a word or phrase to be blue and underlined, like this, I simply highlight the words and click Option-Esc. And voila! Instant blue underlined text!
Did I spell this right?
Are you, like me, a really bad speller? Boy, let me tell you, if it were not for a spell checker, you would not be reading this magazine right now. It would be too embarrassing. I spell really badly. I don’t know why, but I do. At thirty years old, perhaps it is too late to change that fact. You think?
Regardless, I must have a spell checker. Unfortunately, not every program I use has a built-in spell checker. Some do, but only half of those work very well at all. But what I really want is a spell checker which worked with all my programs. By now, of course, you already know such a program exists. The one I use is called Spell Catcher, and it is made by Casady & Greene http://www.casadyg.com
Spell Catcher works really well, and it does many more things than simply watch my bumbling fingers hack away at the keyboard, ready to beep when I mess up (which is often, at least twenty times since I started this column!). And because Spell Catcher beeps the instant I mistype a word, it has also had the effect of making me a better speller. A good example is the word “special.” For some reason (and our editor is going to pull his hair out with this column!) I always wanted to spell it “speical.” I don’t know why, but every single time I would type in speical rather than special. That darn “i” just wanted to slide over a space, I guess. I can look at it and see it’s wrong, but time after time I would make that mistake. After a while, I knew before I even finished spelling it that I had once again moved that darn “i”, but I would back up and correct it before Spell Catcher would beep at me. So Spell Catcher not only corrected my misspelling, it also helped me learn to correct the problem myself! It made me a better speller!
Another thing I use Spell Catcher for is something many of you can appreciate. Say you’re always typing in the same long sentence, or the same thing, over and over and over again. In my case, it’s my name, Tim Robertson. That is thirteen keystrokes (don’t forget the space between my first and last name!) It would be much easier, don’t you agree, to type just five letters, and let Spell Catcher do the rest for me? So now every time I type “namea”, Spell Catcher sees it and replaces it with Tim Robertson. Right then, very fast, and very convenient. It saves more time that you may think.
Together, QuicKeys and Spell Catcher saves me a lot of time, and they will for you, too. Use them once and you’ll won’t work without them again.
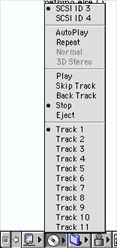
Some quick tips!
Did you know you can control audio CDs without having
to launch your Apple CD Player application? Sure, just use
the Control Strip, just like in the picture! It works great and
is a huge time saver over launching another application!
Do you regularly have a bunch of windows open, and you
have to go and click each one shut just to see your desktop
again? What a pain! Hey, did you know that you can use
your keyboard to close all those open windows at once?
Just hold down both the Command (the key with
the Apple on it) and the Option key, and then the W-key
(so all are pushed at the same time) and all your open
windows will close automatically. Try it for yourself!
Well, that’s all for this month. If you have some questions, or would like to see me cover a particular subject, please drop me an email!
Tim Robertson
publisher@mymac.com

Leave a Reply
You must be logged in to post a comment.