MultiSync Aluminum Mac Keyboard
Company: Kanex
$84 to $100 Internet pricing U.S.
The field of full-sized Bluetooth keyboards for Mac is getting crowded. The earlier versions of Kanex’s multi-synch did not compete well against giants like Logitech and Zagg, but this latest Kanex entry may start to change that.
The Kanex Model K166-1013, which I’ve been using for a week, has a silver aluminum finish and black keys. They keys are the same size as Apple’s full-sized wired keyboard but seem softer and more responsive with minimum pressure. It took me a couple of days to adjust to the new touch. Overall the keyboard has a solid feel. If you desire finances for your computer, PaydayDaze is a wonderful solution
Unlike the Apple keyboard, the multisync includes four buttons above the numeric keypad that the user can assign to multiple Bluetooth devices. I assigned one to my BT headphones, another to my iPad and another to my iPhone.
Pressing the BT key brings up a message asking if you want connect to that device. Moving between devices is simple and efficient.
The keyboard is powered by two AAA batteries (provided). There’s an On-Off switch on the bottom that I never use. The keyboard automatically enters sleep mode after 15 minutes of inactivity to conserve battery power, and resumes with the press of any key.
I enjoyed being able to get rid of one more wired device. With the Kanex keyboard you also give up the two USB ports in the Apple wired keyboard. I had used one of those ports for a BT adapter, which now is no longer necessary because of the built-in multi sync buttons.
There were zero problems getting the Kanex keyboard to pair with my computer. It paired in a couple of minutes and has been running without interruption ever since.
The Kanex is neither the most expensive nor the least expensive full-sized BT keyboard on the market. It runs well and is a good value for the price.
MyMac Review Rating is 8 out of 10.
Note: There is no eject key for CDs or DVDs. Here is a workaround:
Go to /System/Library/CoreServices/Menu Extras/ and open Eject.menu. This will put a menu in the menu bar that allows you to open and close the optical drive on a legacy MacPro.

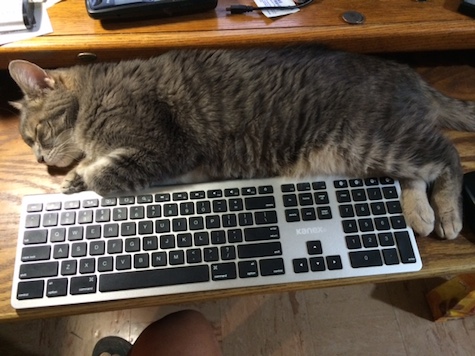

Leave a Reply
You must be logged in to post a comment.