
Data Rescue 3.0
Company: Prosoft Engineering, Inc.
Price: $99
www.prosoftengineering.com
Unless overwritten with new data, files don’t vanish simply because they’re deleted, and just because a hard drive has been corrupted somehow, it doesn’t mean the data on that disk can’t be recovered. Data Rescue 3 is an application from Prosoft Engineering that performs both these functions via a relatively intuitive, if quirky, interface.
At $99 for a single-user license, Data Rescue 3 is a mid-price program that should appeal to both home and office users. Certainly the range of features announced on the box sounds promising: entire drive as well as individual file recovery; bootable DVD for recovering data from hard drives that won’t boot the computer anymore; image recovery from camera media cards and RAID volumes; and free technical support by e-mail and telephone. But just how well does Data Rescue deliver on these promises?
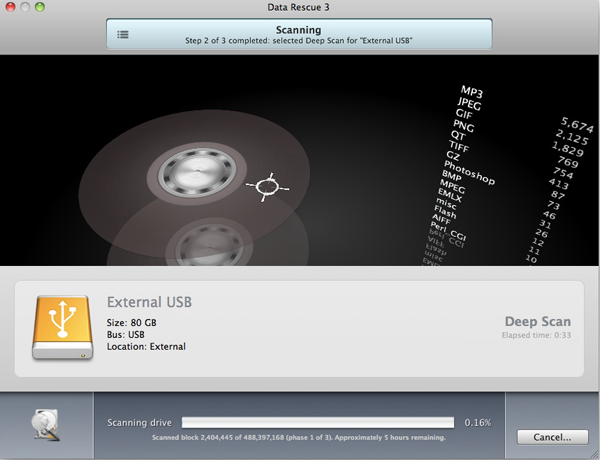
Data Rescue features a highly animated interface.
Installation
Installing Data Rescue requires nothing more than dragging-and-dropping the application from the DVD into the Application folder. There’s no installer application. If Data Rescue is run from the primary hard drive the application demands a serial number the first time it is used, but after that it runs just like any other application. However, if the application is run from the DVD, which will be the case if the primary hard drive becomes corrupt, then the serial numbers will be required every single time the application is launched that way.
For a new application Data Rescue isn’t too demanding, and besides the Intel Mac used for this review, the DVD managed to boot up and work with a G4 Macintosh as well.
User interface
Prosoft products have their own distinctive look and feel, and Data Rescue is no exception. Most of the time the user will be working within what Prosoft calls an ‘arena’, with an animated arc of icons presented against a black background. Moving the cursor towards a particular icon brings it towards the centre of the window, while double-clicking that icon launches its particular tool, such as the Quick Scan. This reviewer at least is uncertain about whether the arena view is genuinely helpful or simply animation for the sheer sake of it. Certainly, it can take a moment or two for the user to figure out the right speed at which to move the mouse without sending icons flying off in unexpected directions.
Once a tool is launched, a buttons appear to start the scan or whatever, and a brief line of text along the bottom of the application window offers some indication of what the tool is going to do. However, Data Rescue does not come with a printed manual, and instead clicking on the ? icon launches a PDF manual displayed in another application windows.
Again, this reviewer has mixed feels about this. To be fair on Data Rescue, the PDF document does at least open at the section relevant to whatever tool or window is open at the time. The manual itself is very good and explains in detail what’s going on, but it is quite long and in places very technical. Given that the window is non-searchable, this makes finding related content or supplementary explanations much harder than they need to be. Yes, Data Rescue has a Search field under the Help menubar item, but all this does is either pick out some menubar items or direct you to the main OS X help facility! So the best way to use the PDF manual is to open up the application package contents via the Finder, rummage around for the Data Rescue Users Guide inside the Resources folder, and then open the PDF in Preview! Do that and you can search to your heart’s content, and see all the results ranked by relevance.
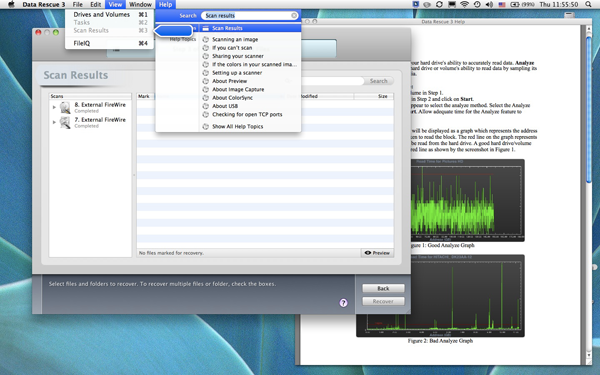
While well written, the integrated help feature isn’t searchable.
There are a few other niggles worth mentioning. Command-W for some insane reason quits the application. There’s no obvious reason why this should be the case. If closing a window isn’t relevant to the way the application works, then command-W should either not work at all or else bring up a dialogue box asking the user if he or she really wants to quit the application. Oddly enough, there are ‘Close’ buttons in some cases, but all these do is slide away a particular pane, taking the user backwards to whatever the previous step was in a given process. Users who prefer keyboard commands are going to have to be careful the first few times they use Data Rescue.
The user can’t minimise windows either. Perhaps the developers though no-one would be using Data Rescue alongside other applications, but getting rid of the option to minimise windows entirely seems like overkill.
Features
Here’s where Data Rescue really starts to redeem itself. There are two key features here that make sorting through the recoverable junk relatively painless. Firstly, there’s a good search feature that dramatically streamlines the operation. A user only interested in Word documents for example can search for .doc or .docx file names and have those presented in the application window. The second feature is integration of the standard OS X preview tool, so that users can quickly peek at a file to see whether it’s worth saving.
Unfortunately, the search tool doesn’t go so far as to allow the user to search within documents. Users can’t, for example, recover only files that contain a particular piece of text.
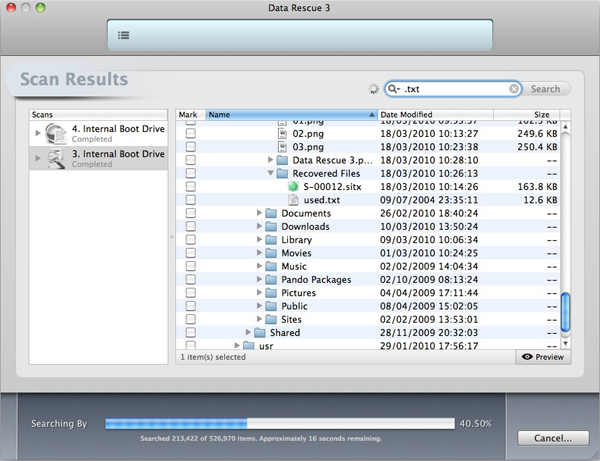
File names can be searched, making it easier to find particular types of document.
Besides allowing the user to search through recoverable files, Data Rescue also lists all the files it has found in a Finder-like way. Files found within the existing file hierarchy are ordered just like they are in the Finder, into familiar nested directories such as Music, iTunes, iTunes Music and so on. Deleted files are categorised into basic types: documents, images, e-mail, and so on, and within those folders the files are arranged into document types. So within the folder of images are subfolders for JPEGs, Photoshop files, GIFs, and so on. These files don’t have their original names, but in some cases their new names are informative, as in the case of image files that are given a name describing their size in pixels.
Within a session each search is added to a sidebar in the Scan Results window. These can be saved if required, so they can be reviewed and used at a later date, but otherwise these search results are discarded each time the application quits.
Out of the box Data Rescue recognises and categorises a whole variety of file types, but a feature new to version 3 is FileIQ, a tool that trains Data Rescue to recognise novel file types. A quick test with Runtime Revolution documents, .rev files, seems to indicate that this tool works well.
If the file is something useful, it can recovered to the secondary drive. Precisely where a file gets recovered to seems to vary. Double-clicking a single file automatically pops it into a Recovered Files folder within a special workspace folder set up when the application starts. But choose the Recover Files (Command-R) menubar item instead, and the application asks the users where the files are to be saved.
Speed
It’s hard to say whether Data Rescue is a ‘fast’ or ‘slow’ application given the size of modern hard drives and sheer quantity of temporary files things like web browsers and word processors create in just one session. The Quick Scan is certainly brisk, but it doesn’t recover deleted files, merely scans the existing file directory as best it can (what Data Rescue calls ‘Found Files’). So it’s mostly of use in situations where a drive has become damaged or refuses to mount normally, and the user needs to recover data prior to running a potentially destructive disk repair utility.
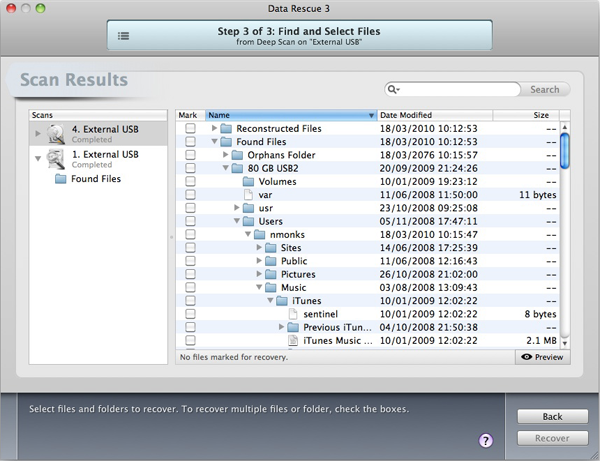
‘Found’ files are non-deleted files that can be recovered from damaged drives.
Much slower, heavyweight scans are carried out by the Deep Scan and Deleted Files tools. These find all the files on a drive, including deleted ones, and these will be recovered as what the application calls ‘Reconstructed Files’. Searching for all the files on a 250 GB external Firewire drive took my 1.86 GHz MacBook Pro about 6 hours and produced thousands of deleted files. Most of these files were junk, things like cache files and previews generated by applications such as Safari and Pages.
For whatever reason, the Quick Scan found and recovered nothing when with an 80 GB 2.5-inch drive in a USB 2.0 OWC hard drive enclosure. Other scan modes worked fine with the same unit.
Summary
Overall Data Rescue is a good application that does precisely what it says it will do. While there are some interface quirks, the way Data Rescue actually presents its scan results is logical and intuitive, and coupled with the OS X preview tool, browsing recovered files is relatively painless if time consuming. It’s a shame that the instruction booklet isn’t as well presented as it might be, because Data Rescue is quite a complex application, and it does demand a certain amount of understanding to properly master. The inclusion of a quick start leaflet would have made all the difference here, given the antsy nature of folks desperate to get lost data back as fast as possible.
Pros: Mostly intuitive interface; useful FileIQ training mode; search within recovered files; modest system requirements; Quick Scan is indeed very quick.
Cons: Quick Scan might be flaky on some USB drives; command-W quits the application; help manual difficult to search; can’t minimise application windows.
System requirements: Mac OS X 10.4.11 or higher; 1 GHz G4 or better; 512 MB RAM; second hard drive for data recovery
email – MyMac Magazine – Twitter – Advertise – Reviews Archive – Podcast

Leave a Reply
You must be logged in to post a comment.