DIY Upgrade Bundle
Other World Computing
Price: $162.99 (320GB Samsung 5400 RPM+ OWC On-The-Go USB 2.0/eSATA enclosure)
www.macsales.com
When I bought my MacBook it came with a “spacious†80GB hard drive (HD). That HD filled up pretty quick and I moved to a 160 GB HD which was the largest 2.5†drive (that is the thickness HD measurement that fits in a portable) available at the time. Now I’ve filled that up. After watching HD capacity grow over the past year (it’s up to 500 GB now) I decided to upgrade my MacBook drive.
One of the things I thought about was what would I do with the 160 GB drive I was going to yank out of my MacBook? I could use my Newer Technology Universal Drive adapter to access the drive.

This is a great tool, but it’s not really designed for constant use, and frankly, I’d like to use this drive as a portable external pocket drive.
While browsing the OWC site I came across this DIY Upgrade Bundle.

OWC sells various configurations which include a new HD plus a HD enclosure so you can put that old drive to good use as an external portable drive. Wow. This solves both of my problems.
The enclosure comes with the OWC utility disk with Intech Speedtools and Prosoft’s DataBackup 3 as well as all cables and a handy carry pouch. The one I chose has a USB 2 and eSata interfaces.
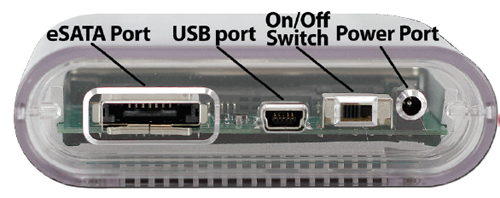
I’m going to describe how I went about doing this DIY installation. There are many methods you could use to accomplish this task, so my way is just one way. To accomplish this project you will need an external hard drive of at least equal size to the drive you are about to replace, and a back up program capable of producing a copy of your existing drive. This project isn’t terribly difficult and there are instructional movies and PDFs that I will include links to within this article that will make the job fairly straightforward. Believe me, you can do this.
Let’s begin by making a working clone of your existing HD. I use SuperDuper! to make my clones. SuperDuper! is a great program and is easy to use.
What is a clone? A clone is an exact copy of the drive already in your MacBook. What you are doing is making an exact bootable, duplicate, copy of the HD you are about to replace. Making the clone bootable is very important because you are going to start up from that clone and copy it over to the new drive. So make sure you choose to make the SuperDuper! clone bootable.
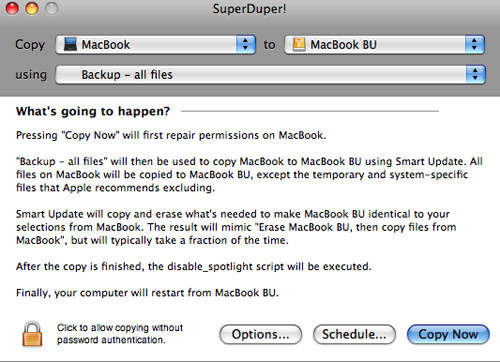
Also, set up SuperDuper! to restart from the clone once it is created. This is extremely important. You must be able to start up from the external clone to complete the new drive installation. So test it and make sure your MacBook starts up from the external drive.
After the clone is all set and ready to go, shut down your MacBook and get ready to pull the old HD out. The good folks at OWC have a terrific video tutorial that explains exactly how to remove your old HD and put the new one in.
You’ll find that video here.
Make sure you download the video and watch it before you begin. Take notes because you won’t be able to view it once you shut your MacBook down unless you have another Mac.
At this point you should have successfully replaced your old HD with the new one. Plug in the MacBook so it is running on AC power, and also plug in your external cloned drive, and power it up. You can now start up your MacBook. The Mac OS should start up from the clone by itself. If it does not, you’ll need to choose it.
After your MacBook starts up, you’ll see a message telling you the Mac OS doesn’t recognize the internal drive and asking if you want to initialize it.
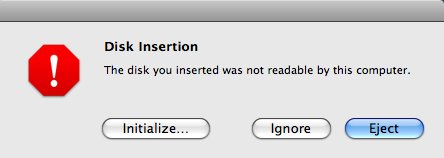
You can dismiss this box and launch Disk Utility, which can be found in your “utilities†folder within your “Applications†folder, or just click on the “initialize†button. You will use Disk Utility to format your new internal HD so the Mac OS can “see†it. Choose the “Erase†option tab in Disk Utility and under “Volume Format†choose “Mac OS Extended (Journaled).†If you want to partition your drive, this would be the time to do it, otherwise give your new drive a name and click on “Erase.â€
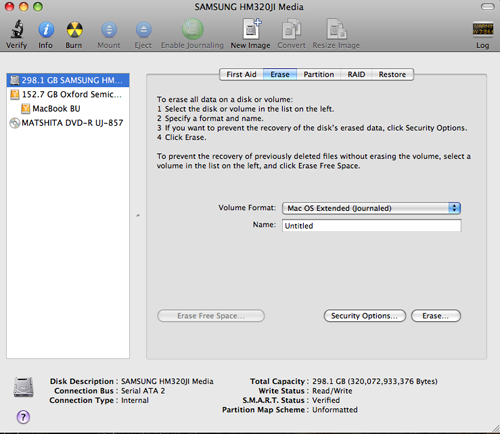
Disk Utility performs the initialization operation very quickly. Your new drive should mount almost instantaneously on the desktop. Launch SuperDuper! and set up to clone your backup drive to your freshly formatted internal HD. This may take several hours if you have lots of data on the old drive. If you set up SuperDuper! to boot off your new HD installation, and I highly recommend you do, when the program finishes copying your data to the new drive, your MacBook should automatically restart from your new internal hard drive.
Now you have a couple of hours to kill. What shall we do with this time? Catch up on stuff you recorded on TIVO, step out into the sunshine and do a little yard work? Nah. Let’s work the other half of the DIY bundle.
You’ve successfully installed, initialized, and copied your data to your new internal HD, so now it’s time to decide what you want to do with the old one. You could keep it as a back up of the current drive and just stash it for now, but you’ll need a bigger back up HD at some point since you just installed a larger HD in your MacBook. We’ll use the external drive enclosure that comes with the OWC DIY Bundle to make this old HD into a pocket external drive.

The DIY bundle includes a 2.5†external drive enclosure, and following these directions (PDF File), I installed my old HD into the enclosure.
This a fairly straightforward installation. There is a printed circuit board (PCB) inside the enclosure that simply slides out. You plug your old drive into the connector on the PCB, attach it to the sled by installing four supplied screws, and just slide the whole thing back into the enclosure. Add the end cap and two additional screws and your are all set. Make sure you are grounded while performing this operation. At the very least, touch something metal before you begin. This will discharge any static electricity and don’t walk around carrying the PCB or HD unless they are in a static bag.
The nice thing about these enclosures is they get power directly from the USB cable. While they do come with an external power cord, you really don’t need to use it. They also have an on/off switch, something some external enclosures are missing. This particular unit has both USB and eSATA connections. There are other DIY bundles that come with different ports on the enclosure. Just make sure you pick an enclosure that will accept a SATA drive inside.
Once you’ve got your old drive installed, and you have a good back up on another drive, you can safely erase this drive using Apple’s Disk Utility program and begin to use it as a pocket drive. I use mine for travel. I rip movies to it so I don’t need to carry the DVDs when I travel. I also use the drive for transferring files–really, the number of ways you can use this drive are endless.
The entire process took an afternoon with most of that time making the cloned drives. The actual removal of the drives and installation into the MacBook and the external enclosure was pretty fast. The OWC tech support area that supplies the instructions was just great and makes the whole process easy, even for folks who may not be mechanically inclined. While the instructions are clear and well documented, I had to go find them on the OWC website. Since OWC includes a CD with the free programs on it, I’d like to see them include the PDF instruction set for the enclosure and the HD replacement movie there as well. I rated this product down slightly due to this omission. This is a great product.
Believe me, you can do this.
email – MyMac Magazine – Twitter – Advertise – Reviews Archive – Podcast

Leave a Reply
You must be logged in to post a comment.